■Flip through digital book
■View page content in more detail
■Search for desired page
|
■Insert note in digital book
■Browse content without connecting to the Internet
|
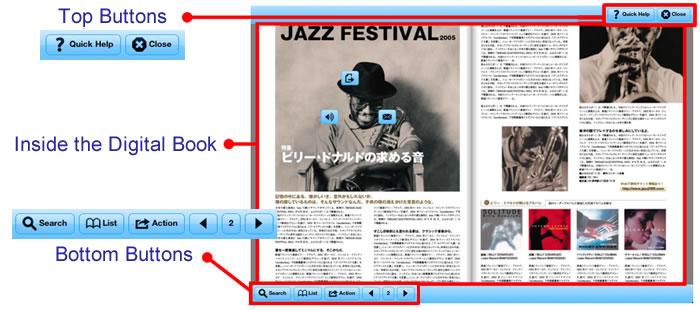 |
|
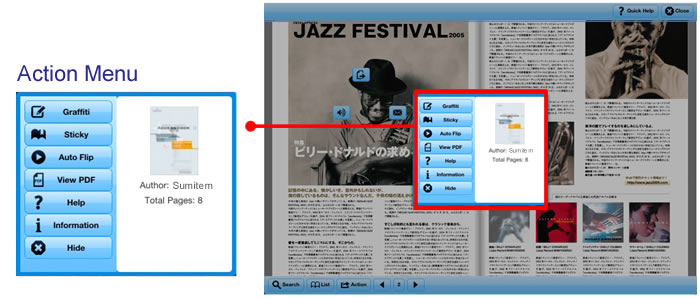 |
|
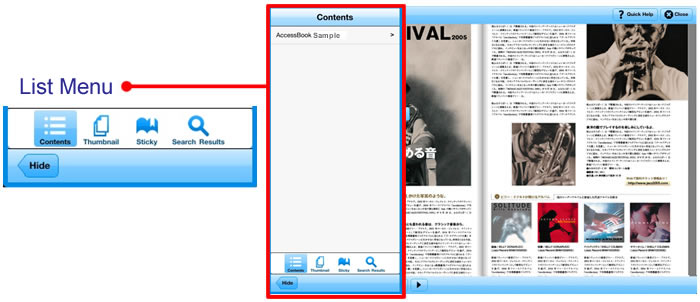 |
|
| Swipe your finger from right to left or left to right to flip the page forward or backward. |
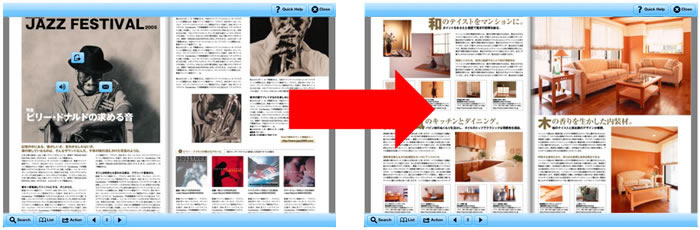 |
| Pinch in to zoom in and pinch out to zoom out. Or, double tap to zoom.(only iOS supports Pinch in and Pinch out) |
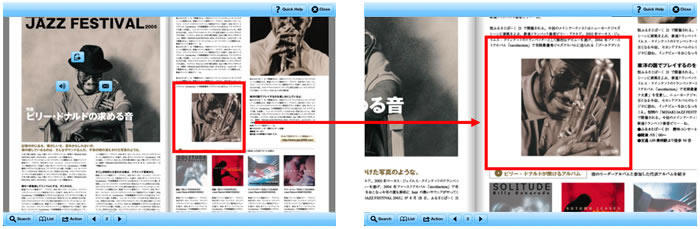 |
| These buttons are shown on the top of the screen. |
| Open the Digital Book Quick Help page that provides simple explanation about basic operations. |
| Return to the page displayed before the digital book. "Close" button is displayed instead, if there isn't any preceding pages. |
| You can search for keywords within the digital book by entering keywords in the entry field. Search results will be shown in "Search Results" list and the keyword will be highlighted within result pages. |
| Show lists. |
| Open "List" view from "Menu" button displayed in the bottom of the screen, and following 4 lists will appear. |
| Show the table of contents of the entire digital book using a tree view. Tap the item you want to see to go directly to the page. |
| Show the thumbnail view of all pages in the digital book, enabling you to see a rough view of each page. Tap the thumbnail of the page you want to see to go directly to the page. |
| Show the list of search results when "Search" is used. Tap the item in this list that you want to see to go directly to the page. |
| Show the list of all bookmarks added to the digital book. Tap the item in this list that you want to see to go directly to the page. |
| Show a list of actions. |
| Open "Action" view from "Menu" button displayed in the bottom of the screen, and following actions will appear. |
| Click this button to edit graffiti. You can draw freely inside the page. A line width and a color of pen can be selected. Click "Undo" button to undo graffiti and "Clear All" button to delete all graffiti that is displayed. Click "End Edit" button to quit editing. |
| Click this button to edit a sticky note. You can place the sticky note in 3 different colors on the page or write comments. The sticky note can be moved freely around the page, and deleted with "Delete Sticky" button. Click "End Edit" button to quit editing. |
| Click this button to flip pages automatically. Select "Slow", "Normal" or "Fast" to set the speed. Click "Stop" button to stop the automatic page flipping. |
| Downloads the PDF version of the digital book. |
| Open the Digital Book Help page that explains in detail how to use the Digital Book. |
| Open the information page about the Digital Book. |
| Close "Action" view. |
| Flip the left page. |
| The current page number is shown. Use the slidebar displayed by clicking this button to jump to the desired page. |
| Flip the right page. |