■ぱらぱらめくって見たい
■ページ内容をもっと詳しく見たい
■見たいページがどこにあるのかさがしたい
|
■デジタルブックにメモ書きを書き込みたい
■インターネットに接続していない状態で内容を確認したい
■内容を印刷したい
|
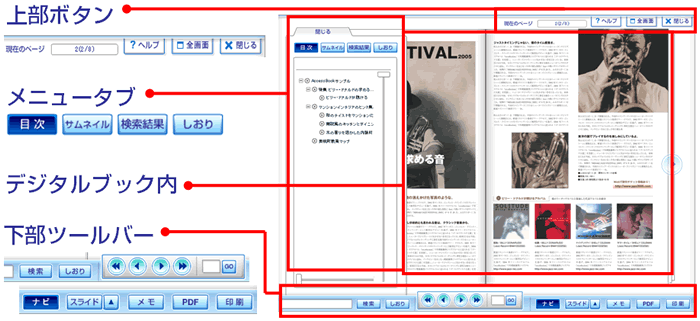 |
| ページ内で見たい部分をクリックすると、その部分が拡大表示されます。 |
| ページ内でドラッグしたままマウスを移動させると、ページをスクロールさせることが出来ます。 |
| 「<」ボタンで左側ページ、「>」ボタンで右側ページを1枚めくります。 |
| 画面右上に表示されているボタン群です。 |
| [現在見ているページ/ブック内の全ページ数]を表示しています。 |
| 切り抜きページを開きます。 |
| デジタルブックの使い方をご説明するページ(このページです)を開きます。 |
| デジタルブックを全画面表示に切り替えます。 |
| 「閉じる」ボタンが表示されている場合、デジタルブックを表示している画面を閉じます。 「もどる」ボタンが表示されている場合、デジタルブックを開く前のページに戻ります。 |
| 画面左下(左開きのブックの場合右下)に表示されているメニュータブの「メニュー」部分をクリックして開くと、 以下の4つのボタンが表示されます。 |
| デジタルブック全体の目次を表示しています。目次の中から見たい項目をクリックすれば、直接そのページを開くことができます。 |
| デジタルブック内の全ページを小さな画像(サムネイル)で表示しており、内容をおおまかに確認することができます。また、見たいページの画像をクリックすると、直接そのページを開くことが出来ます。 |
| 下部ツールバーの「ふせん」ボタンを利用して追加された、ふせんのリストを表示しています。このリストの中から見たい項目をクリックすることで、直接そのページを開くことができます。 |
| 下部ツールバーの「検索」ボタンを利用したときの検索結果のリストを表示しています。 このリストの中から見たい項目をクリックすることで、直接そのページを開くことができます。 |
| 探したいキーワードについて、以下の手順でデジタルブック内の検索を行うことができます。 1.キーワードを入力欄に入力する 2.検索ボタンをクリックする(1のあと、Enterキーでも検索可能) 検索結果はメニュータブの「検索結果」リストに一覧表示されます。 |
| デジタルブック内のページにしおりをはさむ感覚で、ページを追加/削除することができます。追加したしおりはメニュータブの「しおり」リストに一覧表示されます。 |
| デジタルブック内で最も左側のページまで移動します。 |
| 左側ページを1枚めくります。 |
| 右側ページを1枚めくります。 |
| デジタルブック内で最も右側のページまで移動します。 |
| 入力欄にページ数を指定して「GO」ボタンを押す(あるいは入力欄でEnterキーを押す)ことで、目的のページを直接開くことができます。 |
| 「スライド」ボタンを押すことで、ページを自動的にめくることができます。 自動めくりの速さは「▲」ボタンから、「速い・普通・遅い」の3段階で選択できます。 |
| デジタルブックのページ内に付箋(ふせん)を貼り付けたり、ペンで絵などを書きこむことができます。 |
| 3色の付箋をページ内に貼り付け、コメントを書きこむことができます。付箋はページ内での貼り付け位置を自由に変えられるほか、 「−」ボタンでアイコン化(最小化) 「×」ボタンで削除 「 」で付箋の大きさを変更 などが可能です。 |
| デジタルブックのページ内に付箋(ふせん)を貼り付けたり、ペンで絵などを書きこむことができます。 |
| ペンの太さ・色(4色)・マーカー色(4色)など、ペンの種類を選択することが出来ます。ペンの種類を決めた後は、ブック内に自由に書きこむことができます。 書き込みをやり直したい場合は、「Undo」ボタン、ペンでの書き込みを 全て削除したい場合は「All Clear」ボタンを押します。 |
| デジタルブックのPDF版をダウンロードできます。 |
| デジタルブックの印刷を行うことができます。 印刷方法は、以下3種類の中から選択することができます。 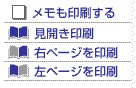 また、「メモも印刷する」にチェックを入れることで、貼り付けた付箋やペンでの書き込みも同時に印刷することができます。 |