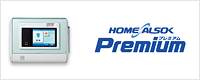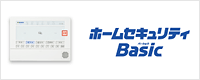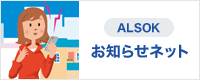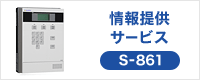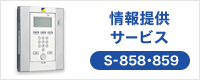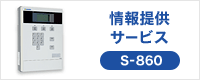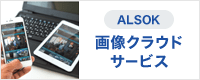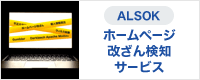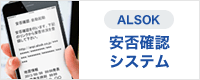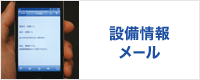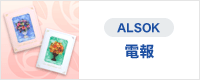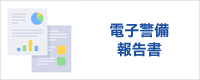接続エラー「安全な接続を確立できませんでした」の原因と対処法

Webサイトを閲覧しようとすると、時折表示される「安全な接続を確立できませんでした」という接続エラー画面。一度は目にしたことがあるのではないでしょうか。
今回は、「安全な接続を確立できませんでした」と接続エラーが表示されたときの原因や対処法についてわかりやすくご紹介します。
目次
「安全な接続を確立できませんでした」とは?
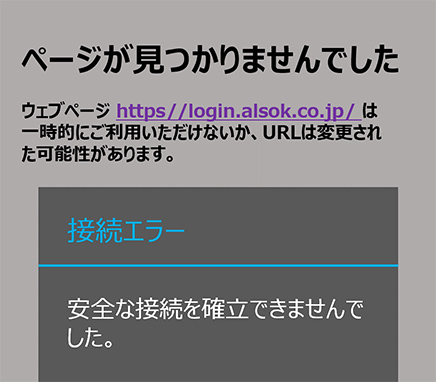
インターネットを利用して情報を取得する際、ブラウザからWebサイトにアクセスする必要があります。ブラウザとは、パソコンやスマートフォンでWebサイトを見るためのソフトのことで、代表的なものはGoogle Chrome、Microsoft Edge、Safariなどです。
「安全な接続」とは、ブラウザとWebサイト(サーバー)間の通信を暗号化されたものをいい、暗号化されていないものを「安全な接続ではない」としています。
安全な接続を確立できない場合、「安全な接続が確立できませんでした」または「プライバシー保護されていません」など潜在的なセキュリティ問題のエラーページが表示されるのです。また、具体的な問題を示すエラーコードメッセージも表示されます。
最新のブラウザであればURLが「http://~」ではなく、暗号化された「https://~」となり、自動的に接続されます。それにも関わらず接続エラーになるのであれば、ブラウザあるいはインターネット接続に問題がある場合が考えられます。
下記は「安全な接続を確立できませんでした」以外の、接続エラー時に表示されるメッセージの一例です。
- 接続中止:潜在的なセキュリティ問題
- 安全な接続ができませんでした
- セキュリティ保護された接続を確立できません
- プライバシー保護されていません など
「安全な接続を確立できませんでした」の原因と対処法
安全な接続を確立できない場合にはいくつかの原因が考えられます。ここでは、原因と原因ごとの対処法をご紹介します。
原因1 ブラウザやインターネット接続に問題がある
ブラウザやインターネット接続に問題があり、安全な接続が確立できない場合、サイトへの移動を妨げ、ユーザーを保護するために「接続エラー表示」が出ます。
一般的な対処法
接続エラー表示が出た際は、細かなトラブルシューティング(パソコンのソフトに標準搭載されている問題解決の機能)を実践する前に、インターネット接続の有無の確認や、アドレスの確認をしましょう。
上記の手段でも解決しない場合は、ブラウザのキャッシュを削除すると改善する場合があります。キャッシュとは、よく使うWebページなどを早く読み込むために、閲覧履歴などを一時的に保存しておくデータのことです。古い一時データが残ったままになっているとパソコンやスマホの空き容量がなくなり、接続エラーになる場合があります。
ここからは、各ブラウザのキャッシュ削除の実行方法をご紹介します。
Google Chromeの場合
- 画面右上の「…」から「設定」を選択
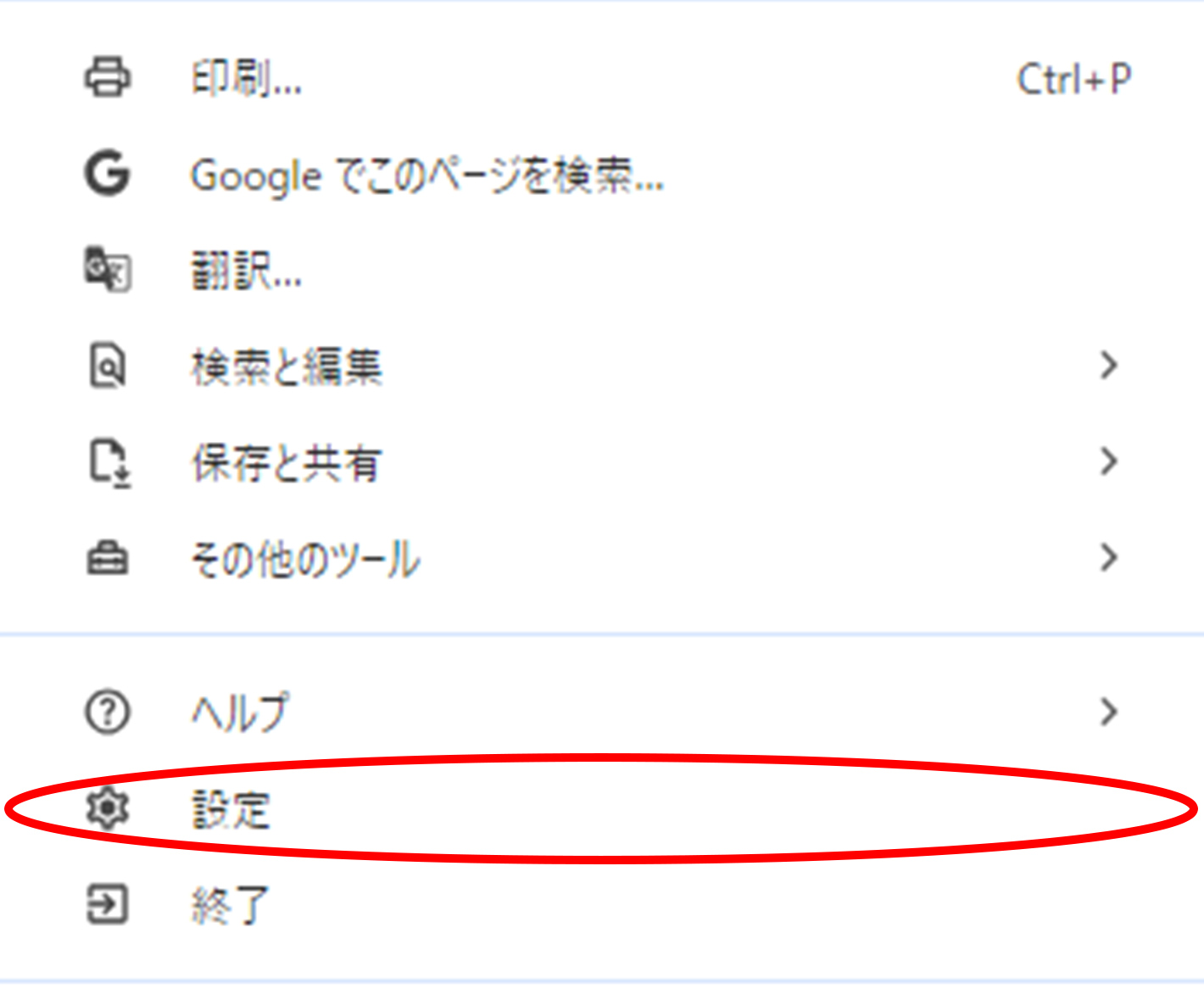
- 「プライバシーとセキュリティ」>「閲覧履歴データを削除」をクリック
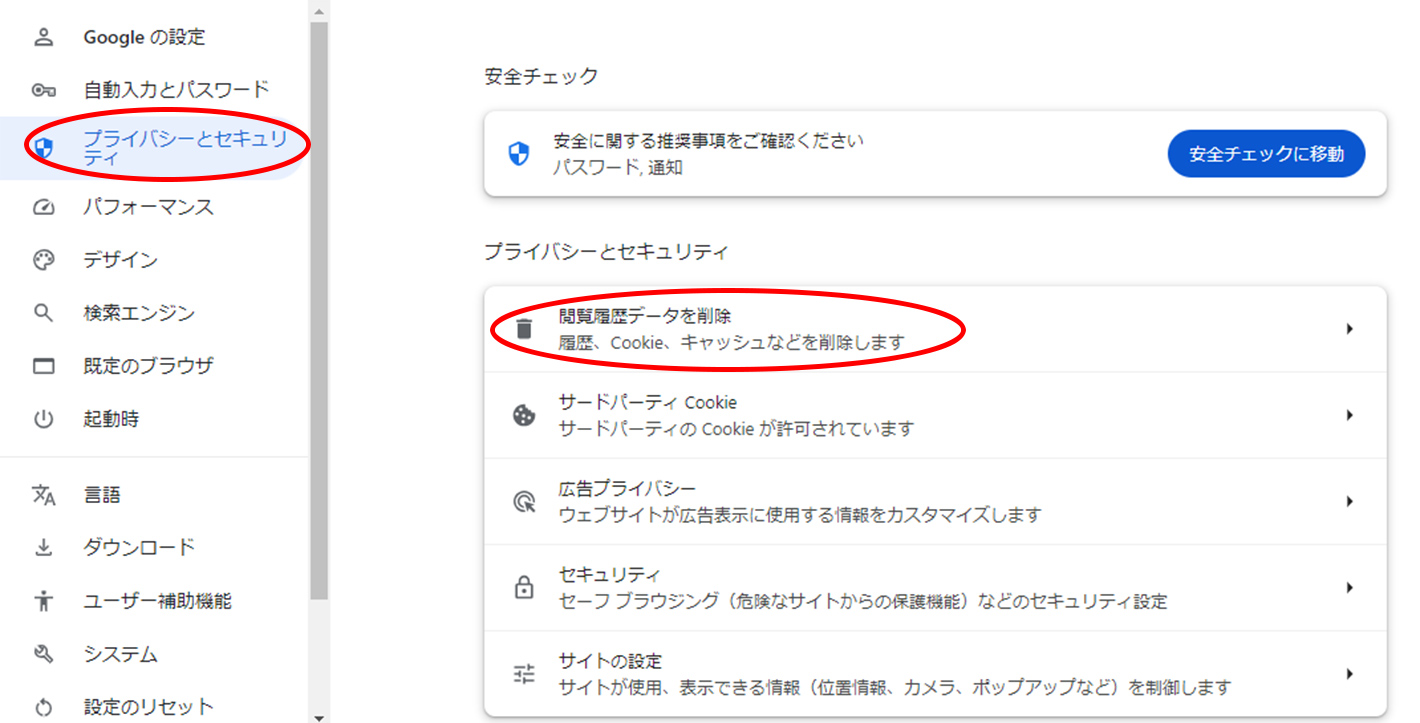
- 期間を選択し、「キャッシュされた画像とファイル」にチェックを入れる
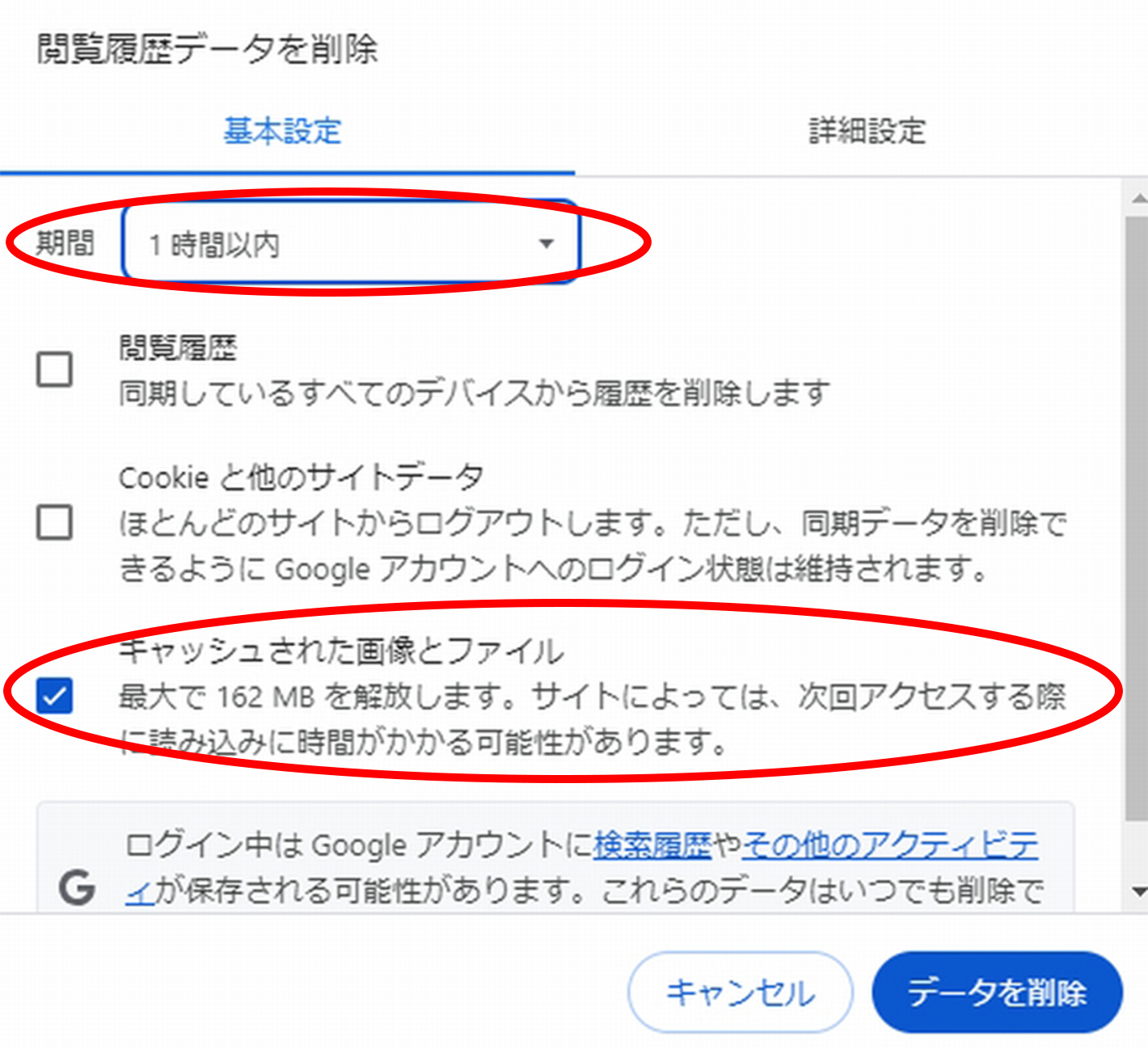
- 「データを削除」をクリックすると削除完了
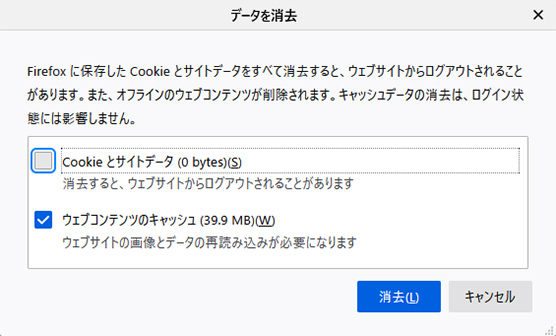
Microsoft Edgeの場合
- 画面右上の「…」アイコンをクリックし、「設定」を選択
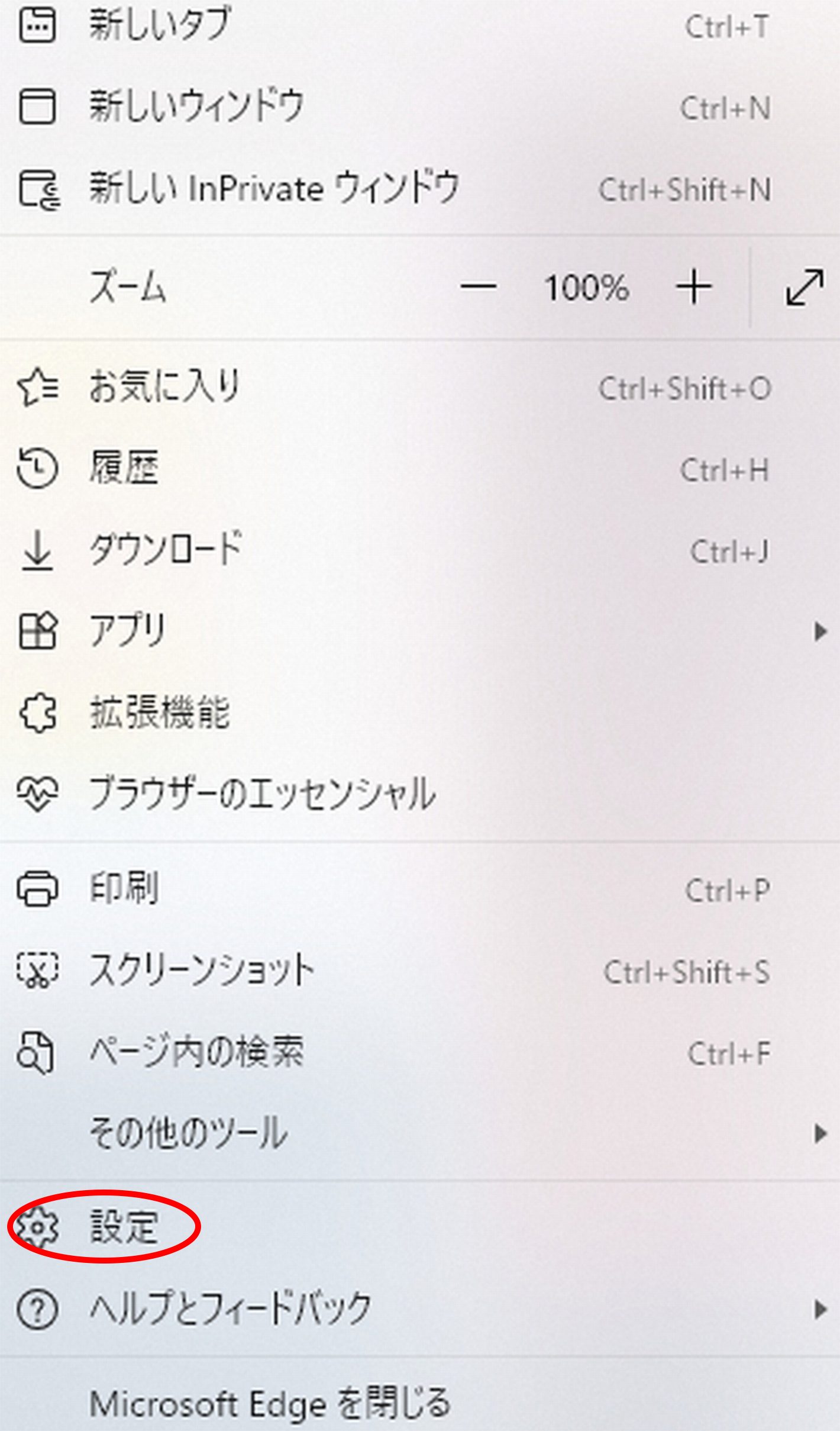
- 「プライバシー、検索、サービス」内の「閲覧データを削除する」にある「クリアするデータの選択」をクリック
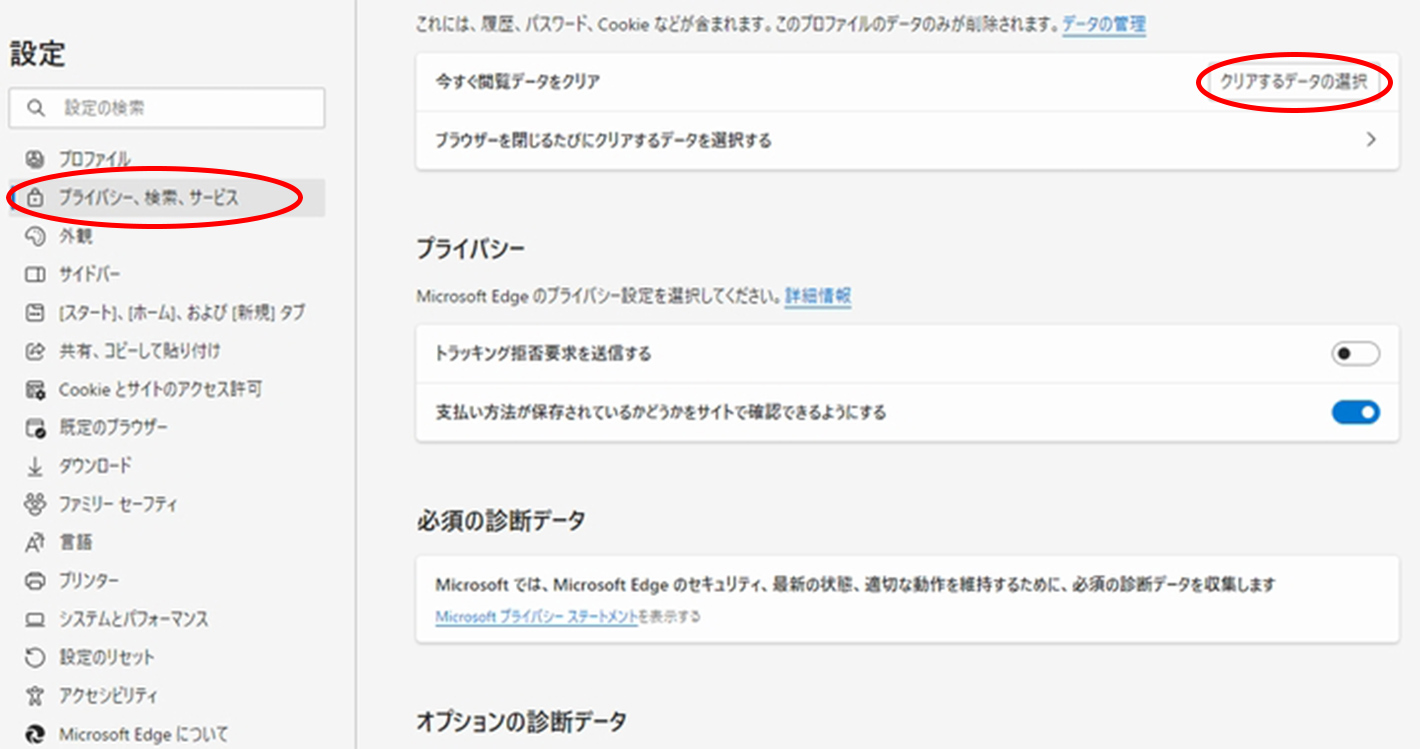
- 「時間の範囲」で、ドロップダウンメニューから削除する時間の範囲を選んでから、「キャッシュされた画像とファイル」を選ぶ
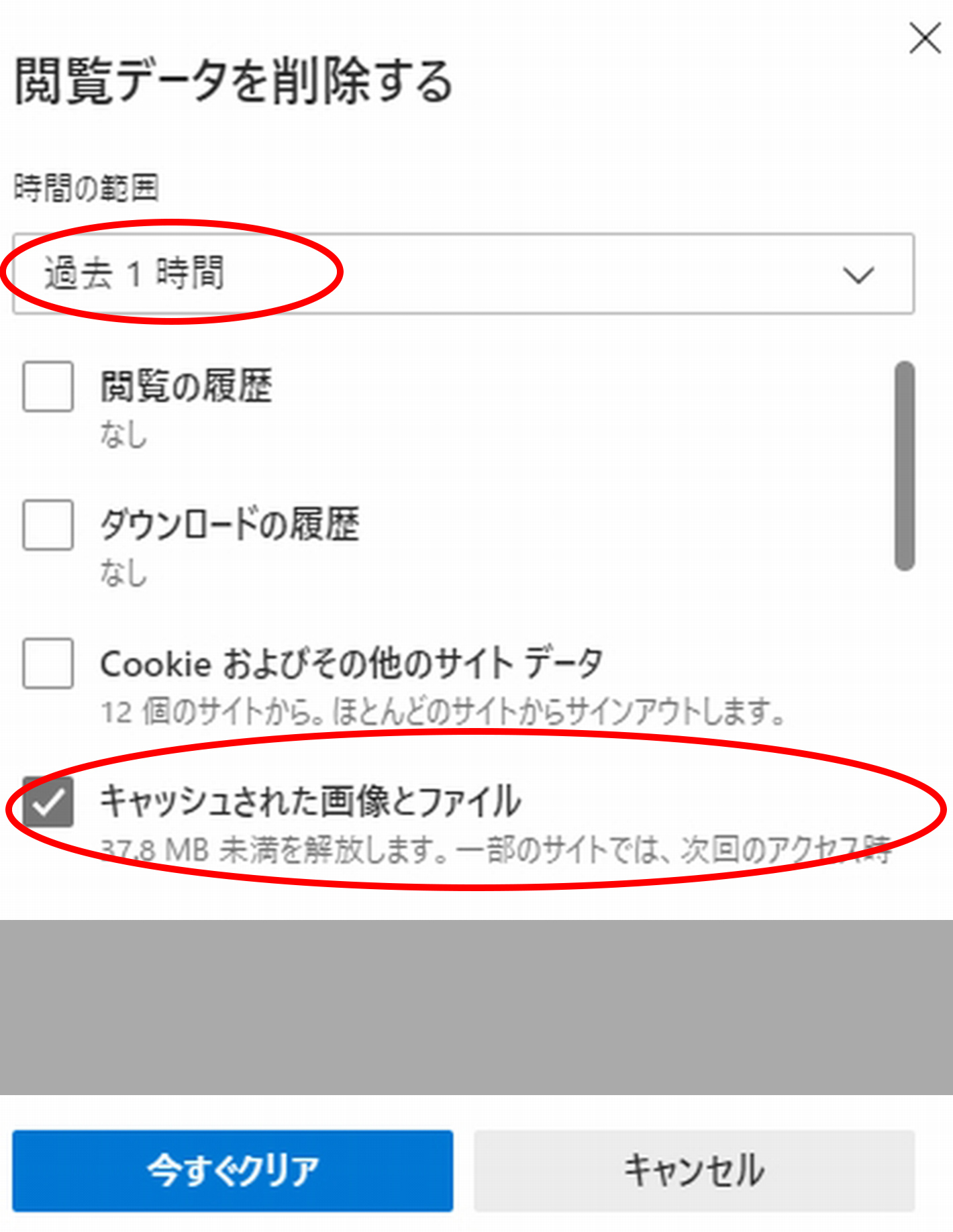
- 「今すぐクリア」を選ぶと削除完了
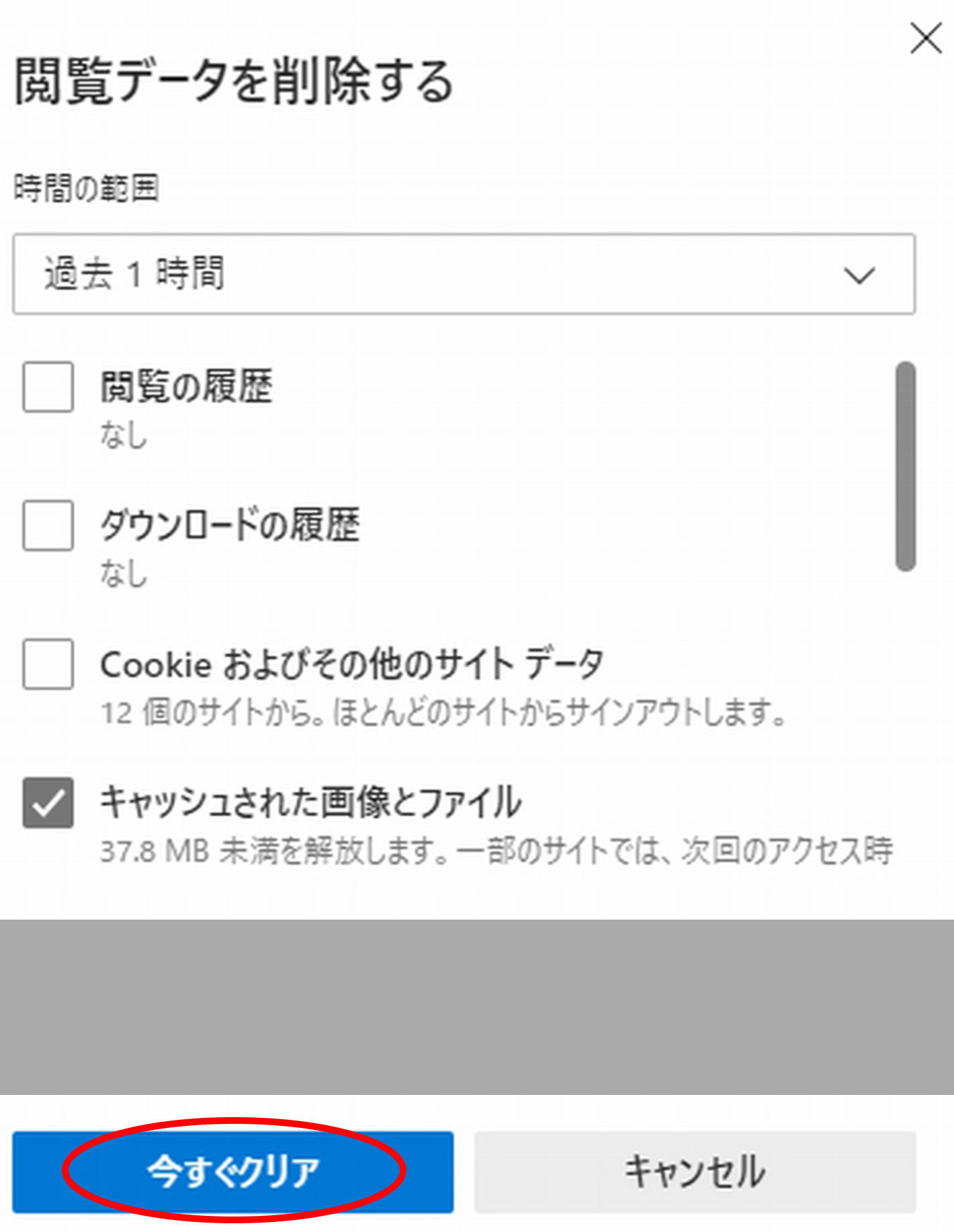
Mozilla Firefoxの場合
- メニューボタン「≡」をクリックし、「設定」を選択
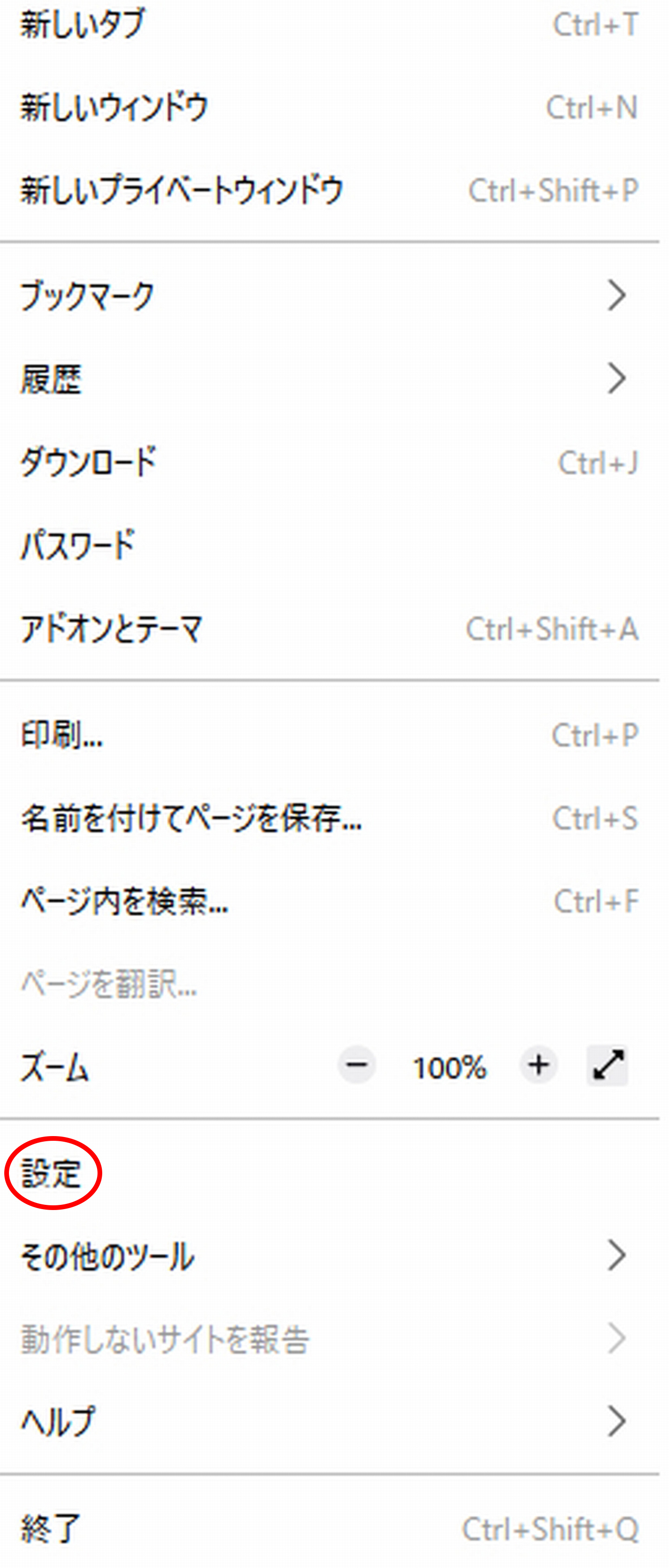
- 「プライバシーとセキュリティ」>「Cookieとサイトデータ」にて、「データを消去」をクリック
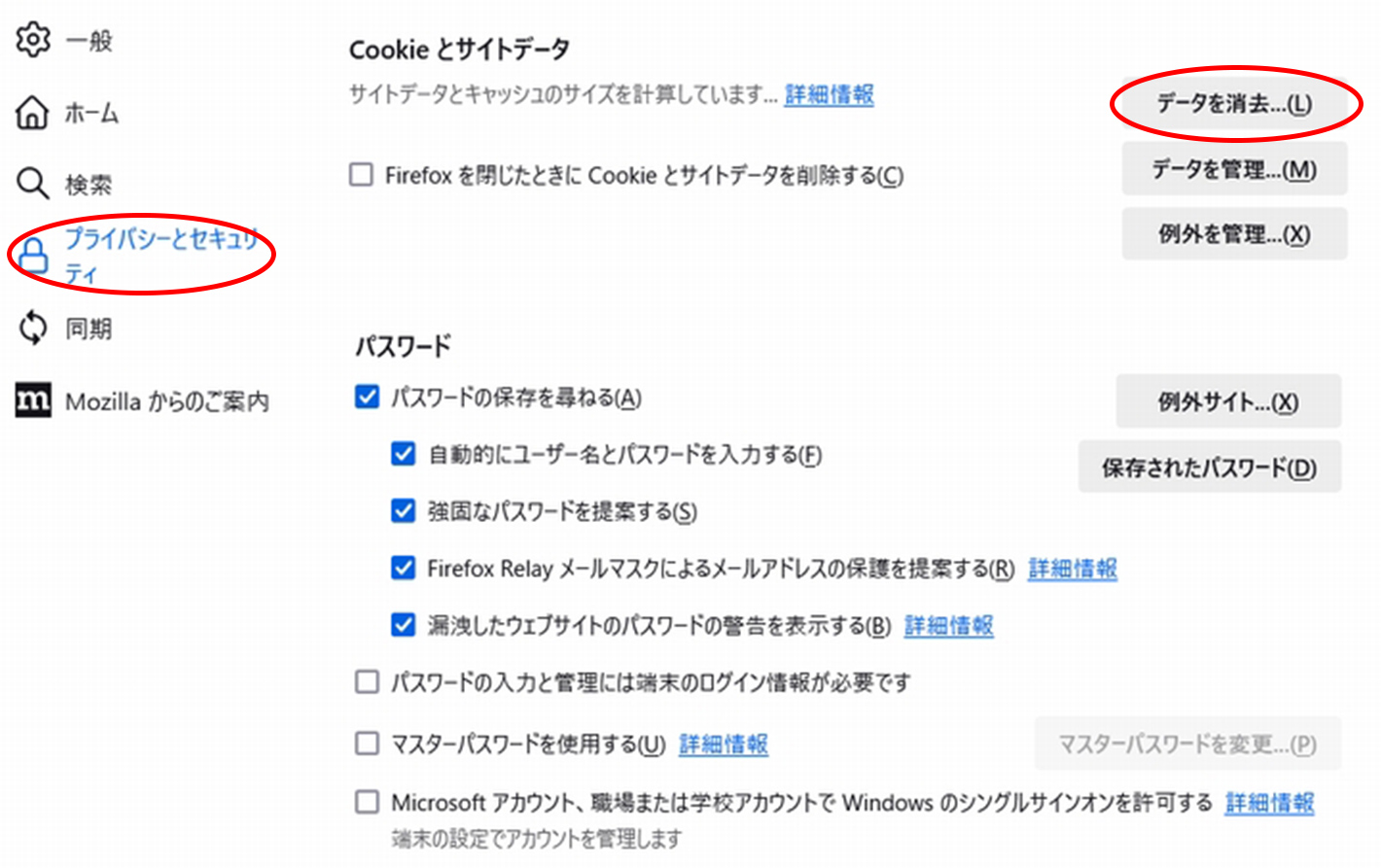
- 「ウェブコンテンツのキャッシュ」にチェックマークを入れる
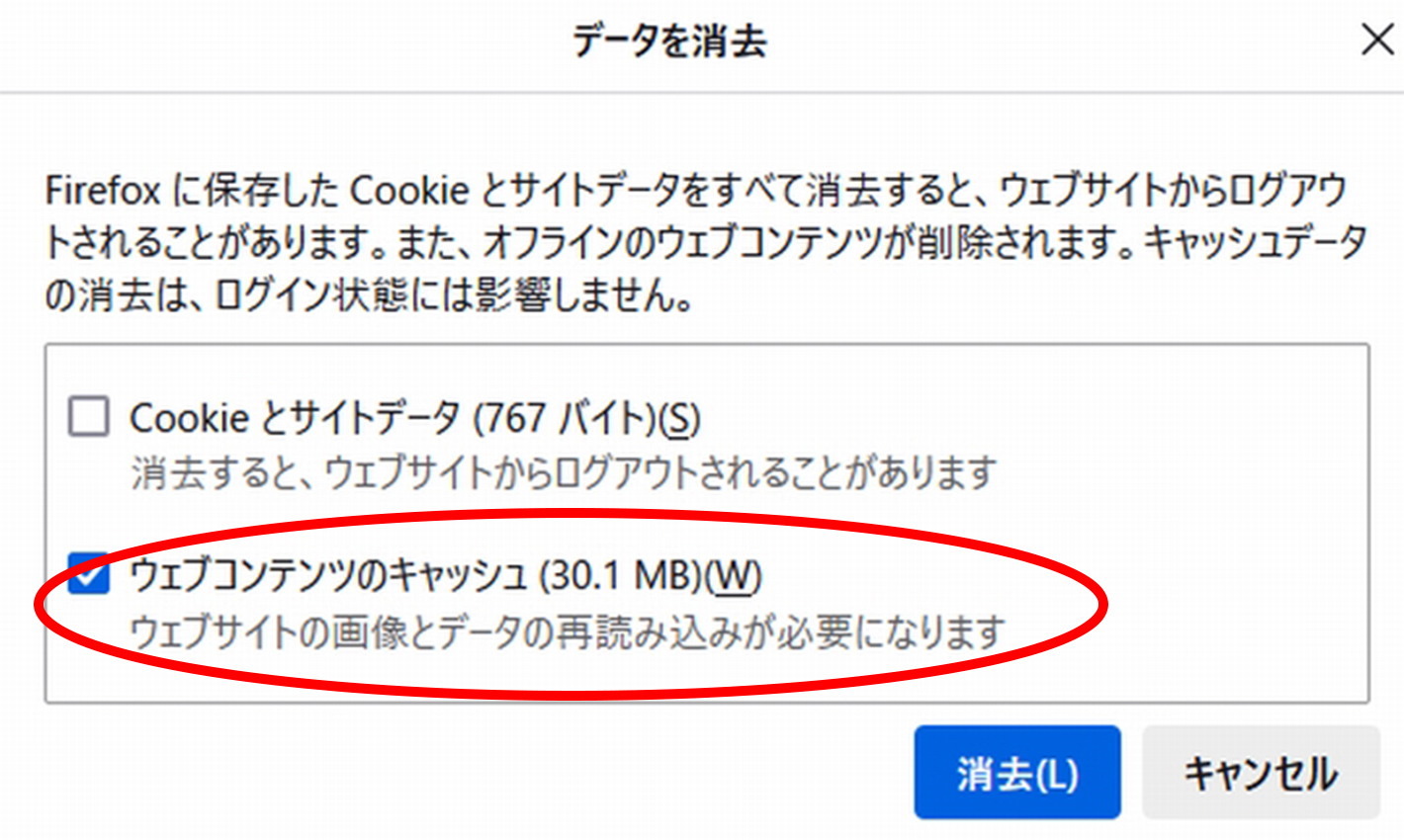
- 「消去」をクリックすることで削除完了
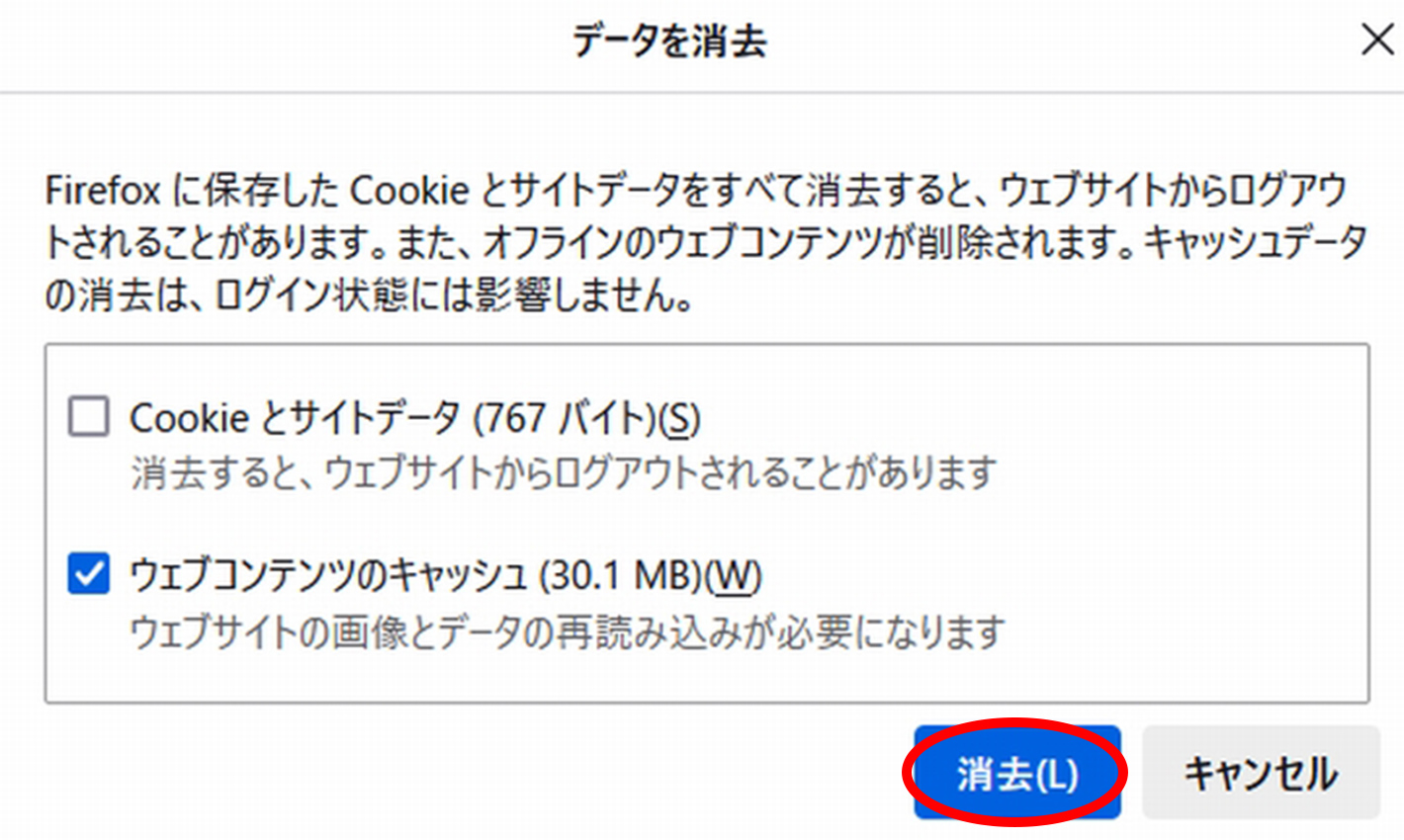
Mac Safariの場合
- MacのSafariアプリで「Safari」>「設定」>「プライバシー」を選択
- 「Webサイトデータを管理」をクリック
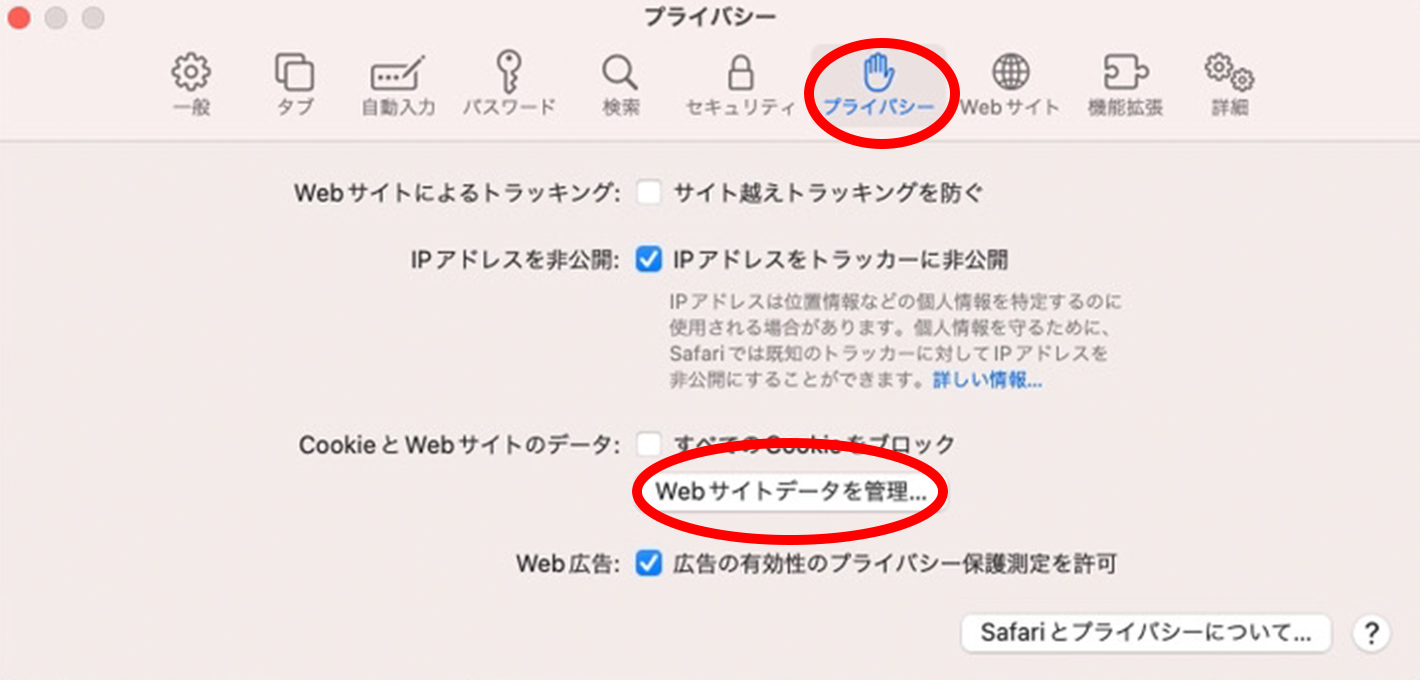
- ひとつ以上のWebサイトを選択してから、「削除」または「すべてを削除」をクリックすることで削除完了
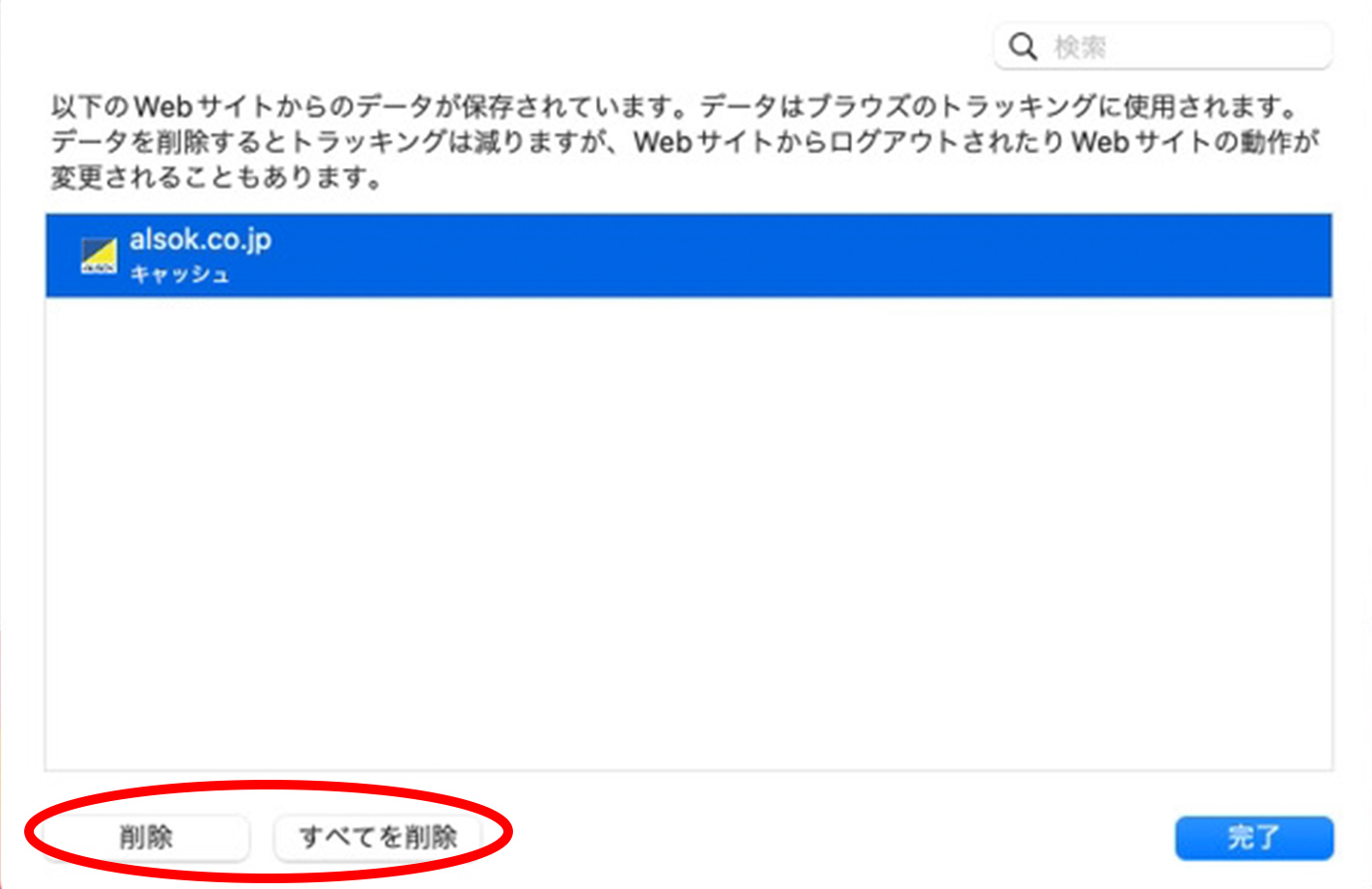
iOS(iPhone版Safari)の場合
- 「設定」>「Safari」を選択
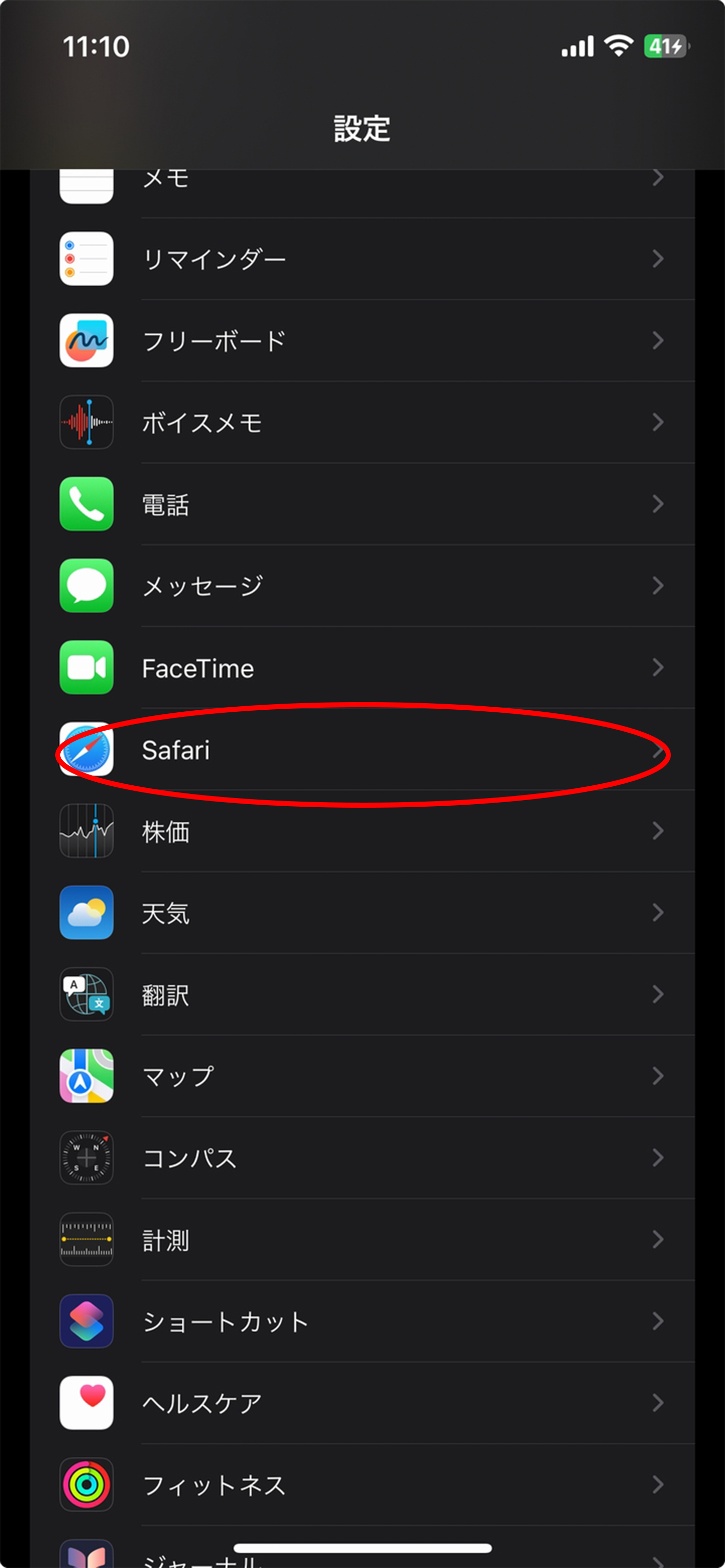
- 「履歴とWebサイトデータを消去」をタップすることで削除完了
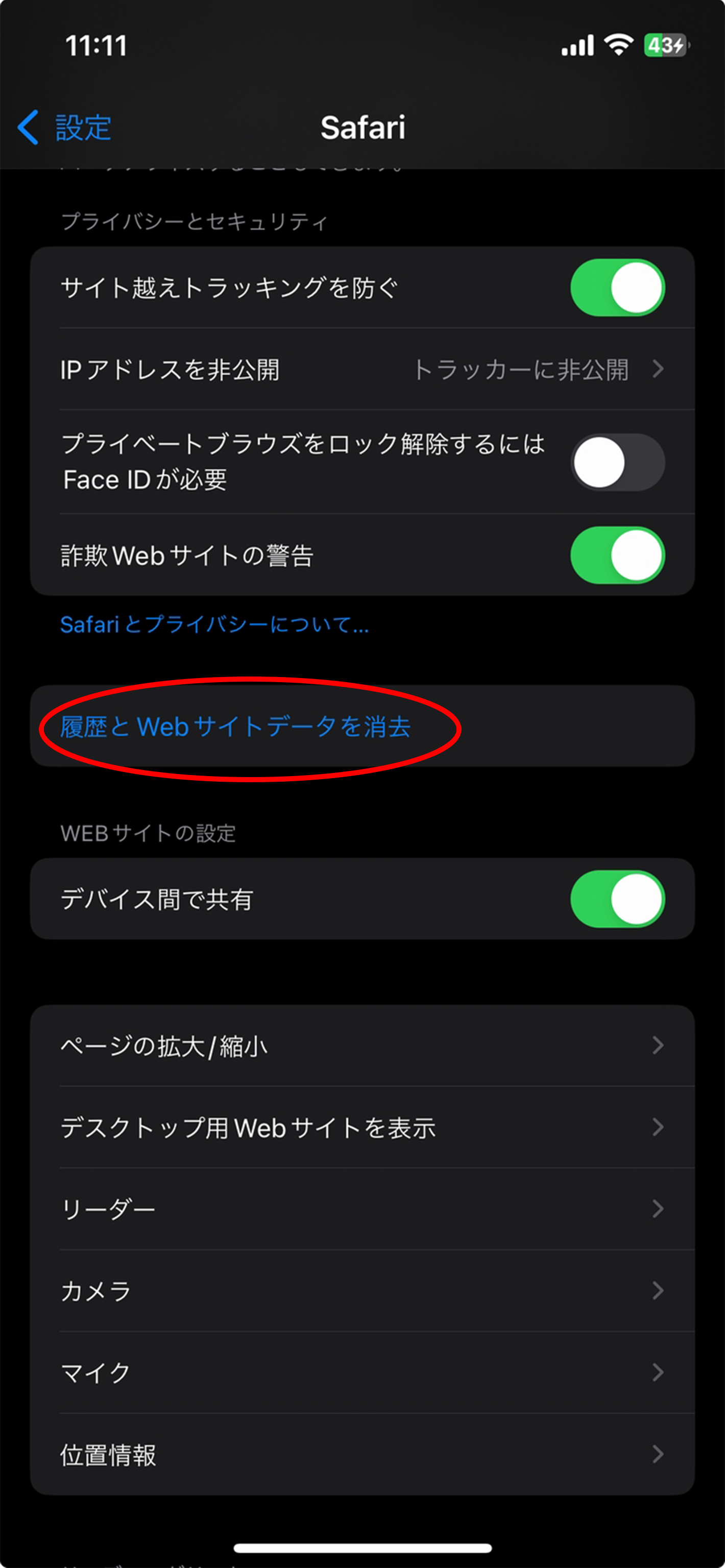
Android版Google Chromeの場合
- その他アイコン「…」>「閲覧履歴データを削除」をタップ
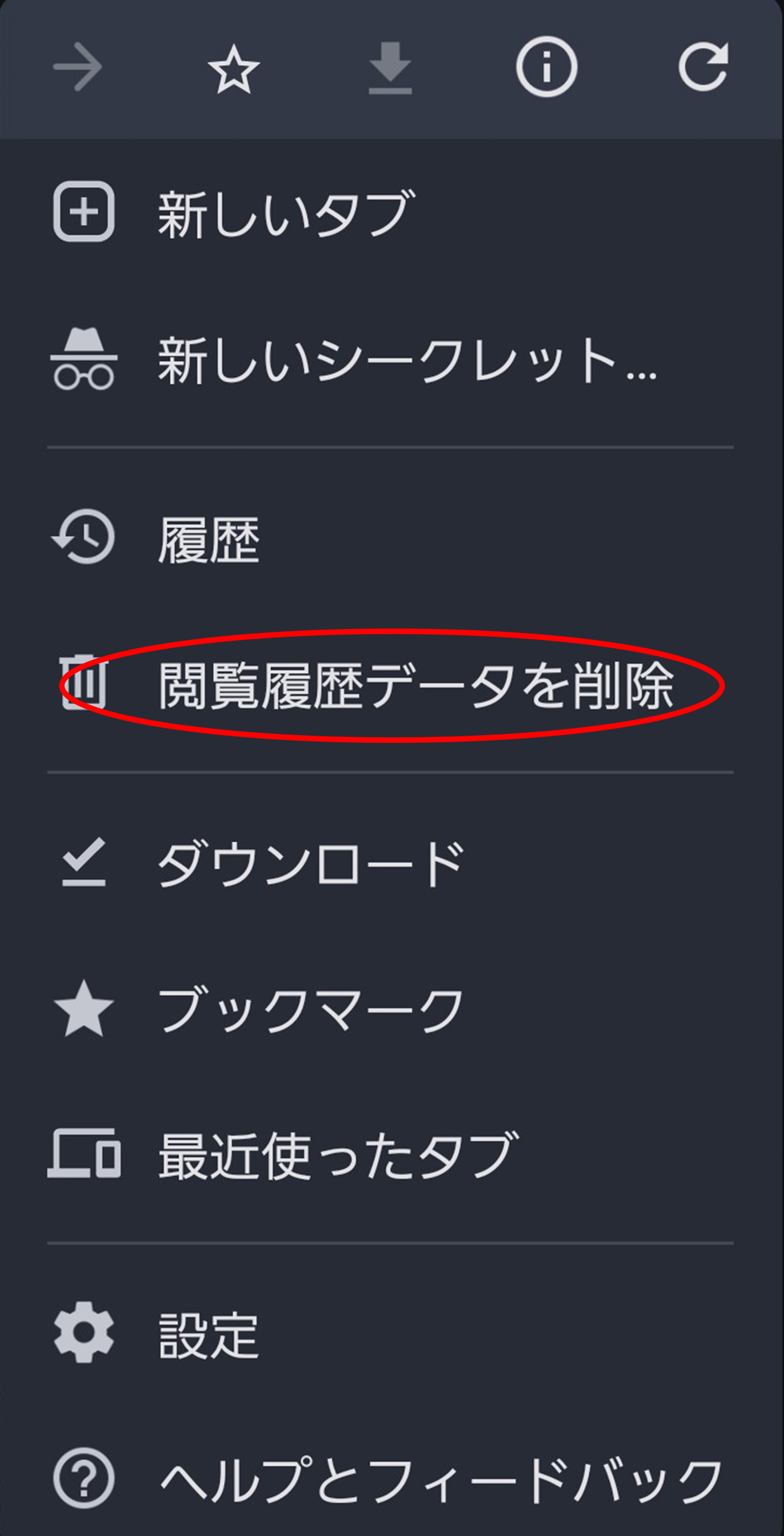
- 期間を選択して「データを削除」をタップ ※デフォルトの期間は15分
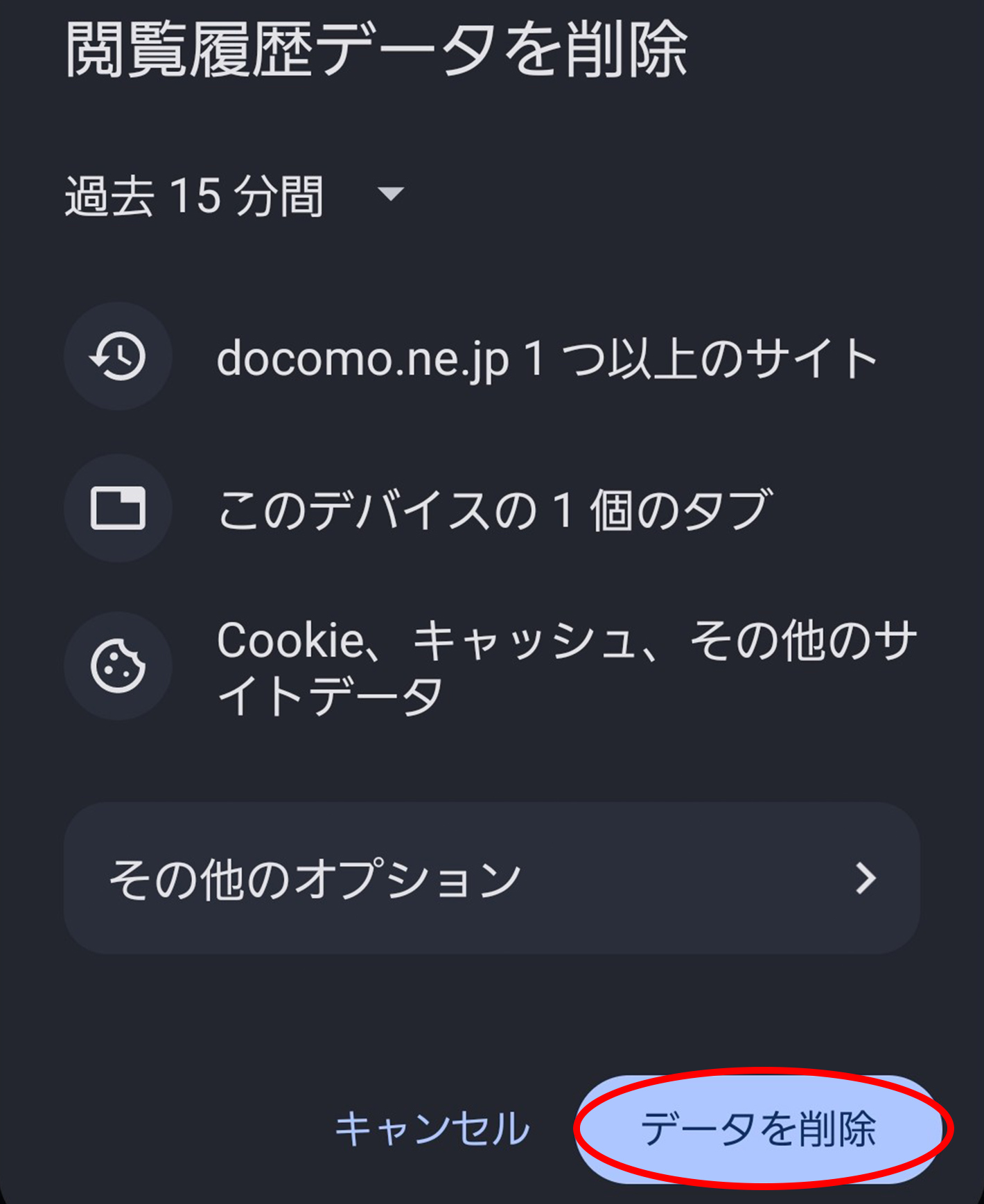
- その他の特定のデータの種類を選択するには「その他のオプション」>削除する閲覧データの種類を選択し、「データを削除」をタップする
原因2 ブラウザが暗号最新規格のTLS1.3に対応していない

TLSとは、安全な接続を確立するための最新の暗号化技術です。
ブラウザが最新規格であるTLS1.3に対応していない、もしくは設定に不備がある場合は接続エラーの画面が表示される可能性があります。以下では、各ブラウザを最新バージョンにアップデートする方法と、TLSの設定が有効かどうかを確認する方法を解説します。
Google Chromeの場合
Google Chromeは、新しいバージョンが登場すると、ブラウザを閉じている間にバックグラウンドでアップデートされます。ブラウザを長時間開けたままにしている場合は、以下の方法を使えば手動でアップデート可能です。
- 画面右上の「…」から「ヘルプ」>「Google Chromeについて」をクリック

- 「Google Chromeを更新」をクリックして再起動したら完了
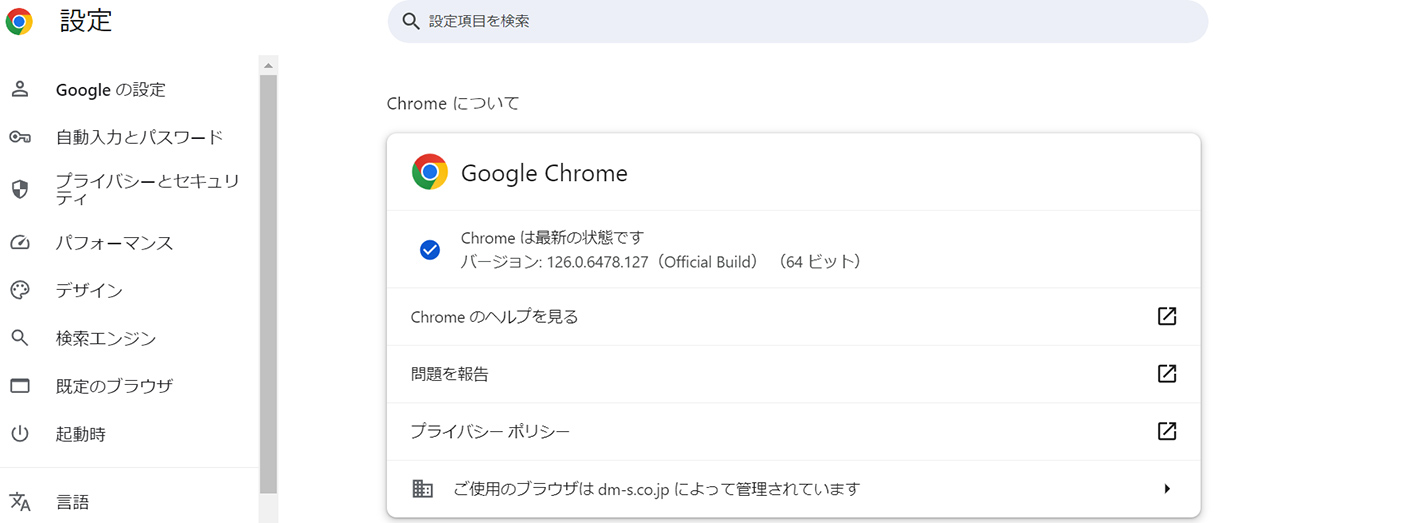
なお、更新のボタンが表示されない場合、使用しているGoogle Chromeのバージョンは最新です。
次に、Google ChromeでTLS1.3が有効になっているかを確認する場合は、以下の手順で進めましょう。
- 画面右上の「…」から「その他のツール」>「デベロッパー ツール」を選択
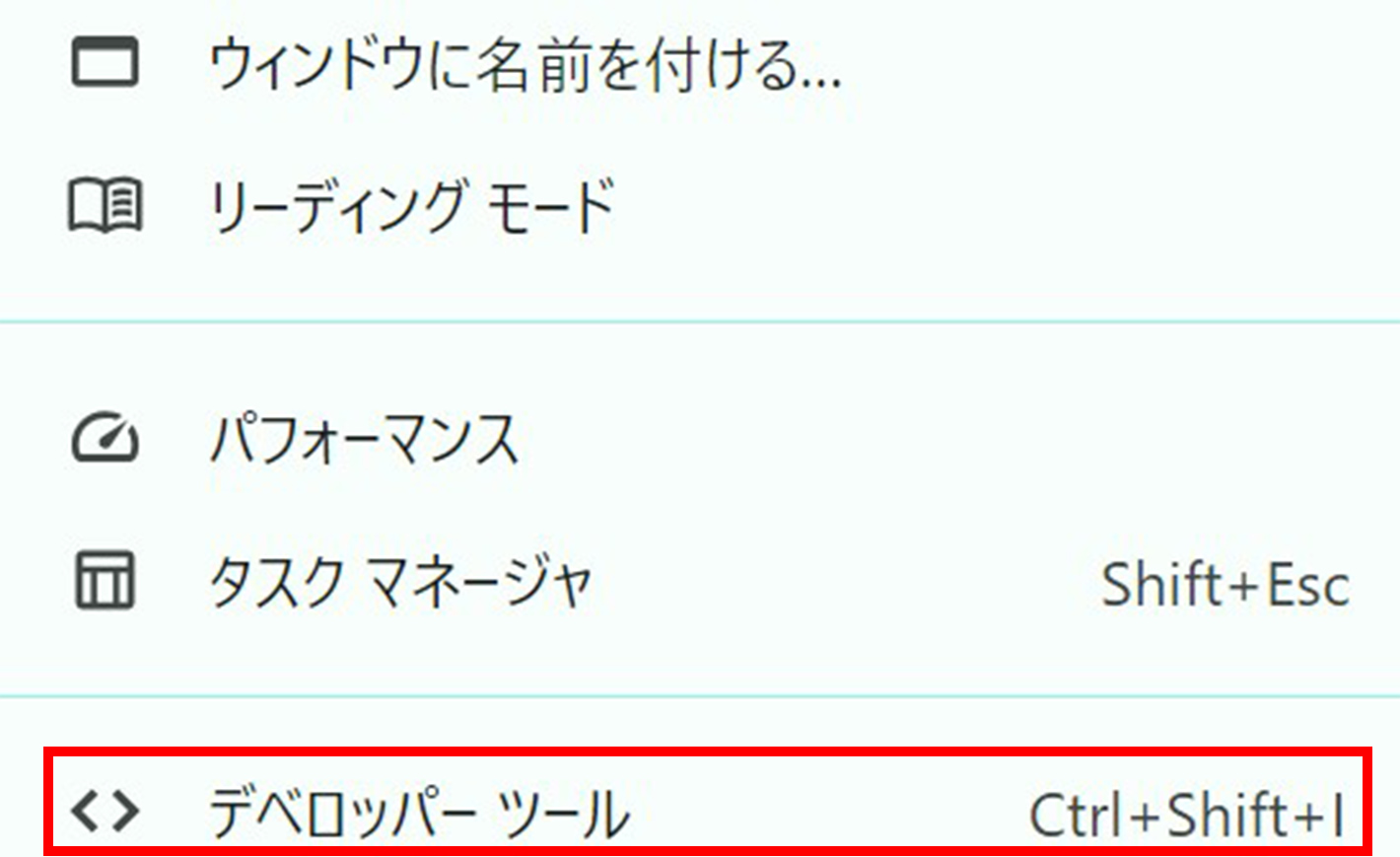
- 「Security」をクリック、項目内のTLSに関する情報を確認する
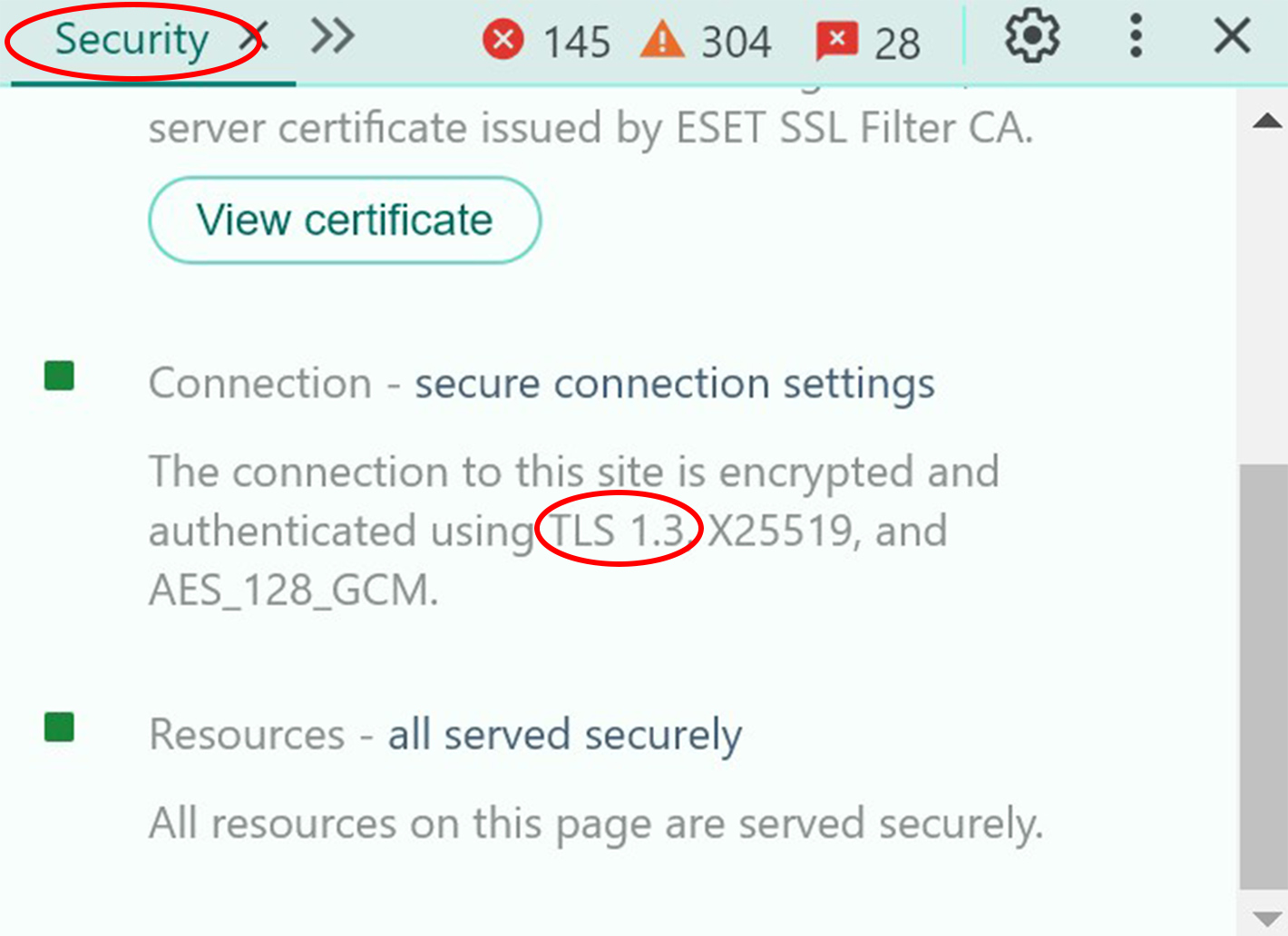
Microsoft Edgeの場合
Microsoft Edgeのアップデート方法は以下の通りです。
- 画面右上の「…」から「設定」をクリック
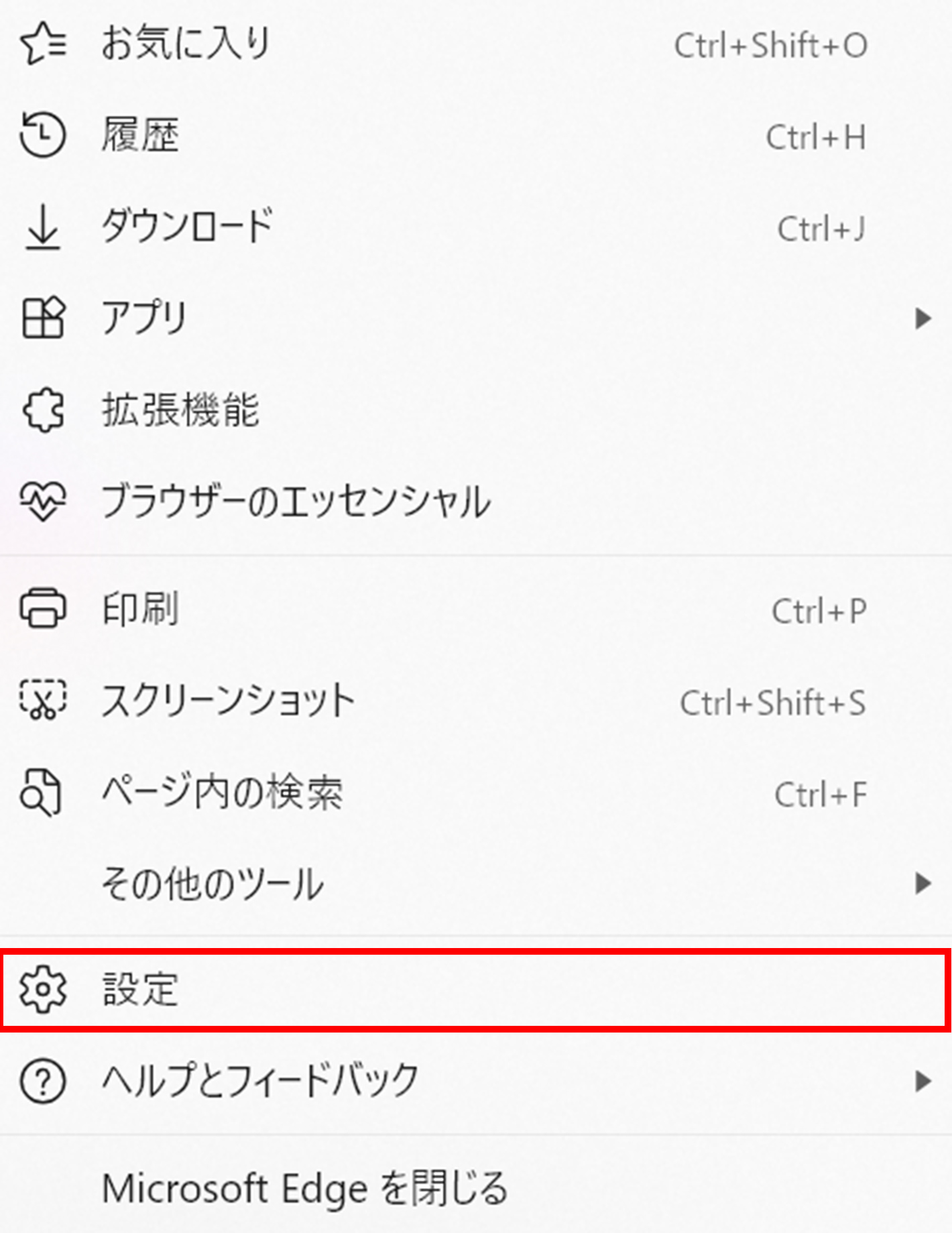
- 「Microsoft Edgeについて」の画面に表示されているバージョンが最新版ではない場合は、自動で更新が開始
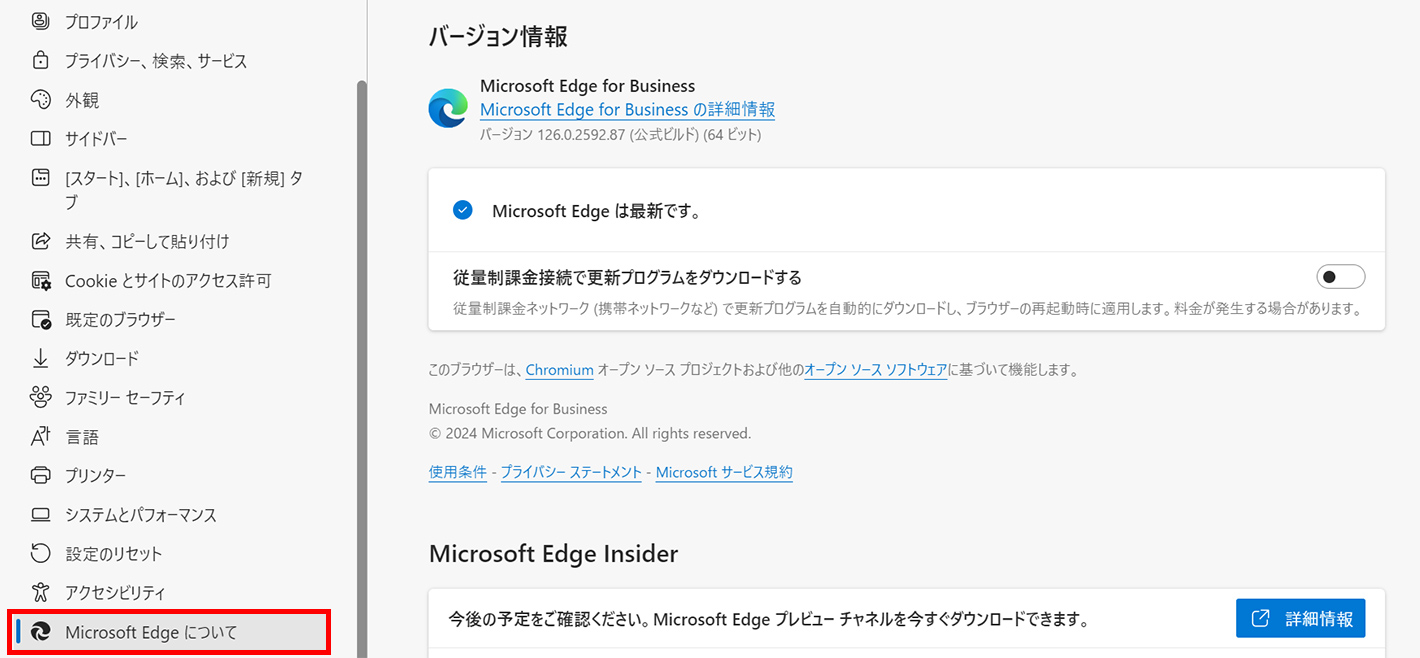
- 「再起動」のボタンが表示されたらクリックして完了
また、Microsoft EdgeでTLS1.3が有効になっているかを確認する際の手順もご紹介します。
- 画面右上の「…」から「その他のツール」>「開発者ツール」を選択
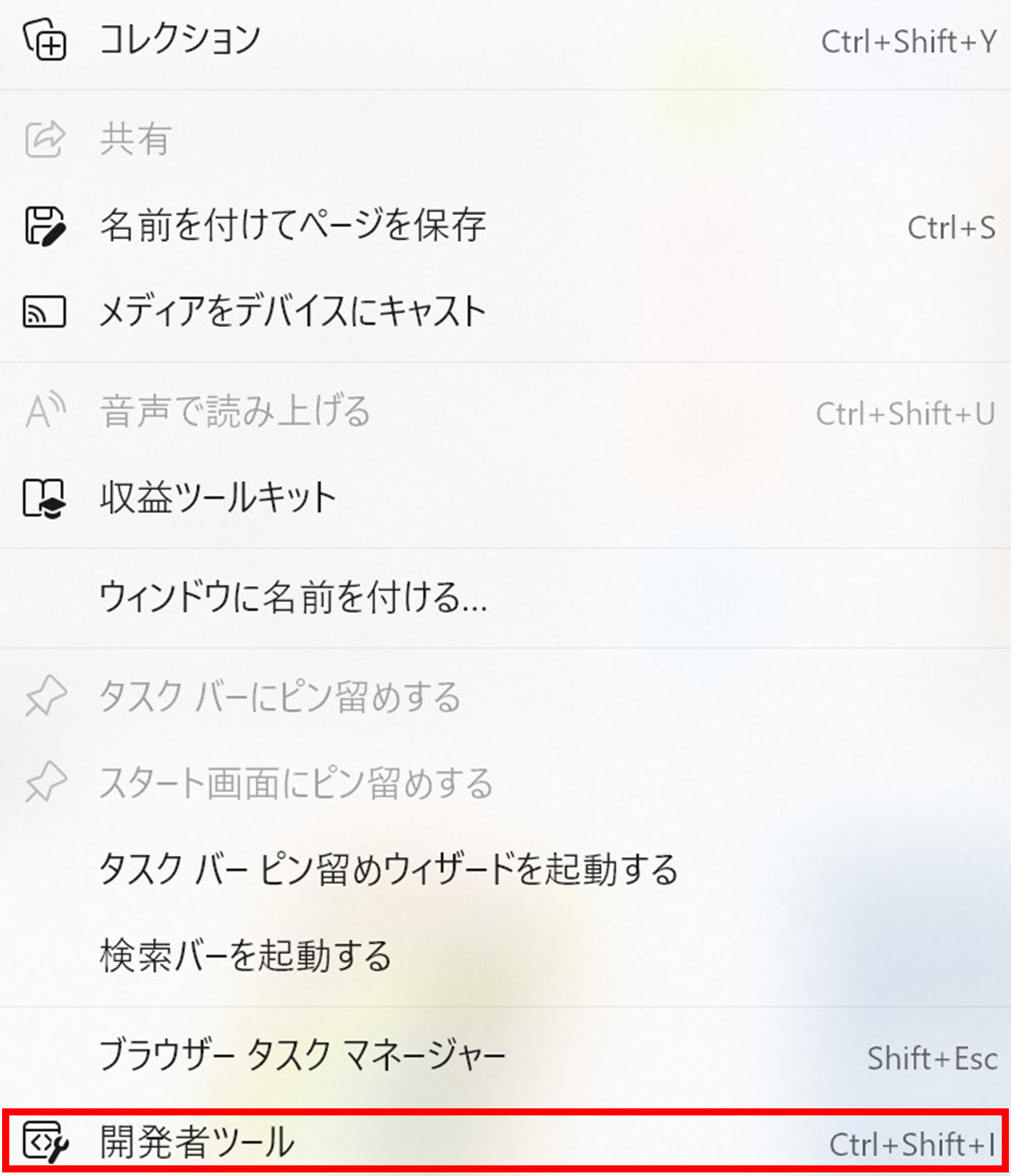
- アクティビティバーにある「セキュリティ」を選択
ない場合は「+」をクリックし、「その他のツール」>「セキュリティ」から選択
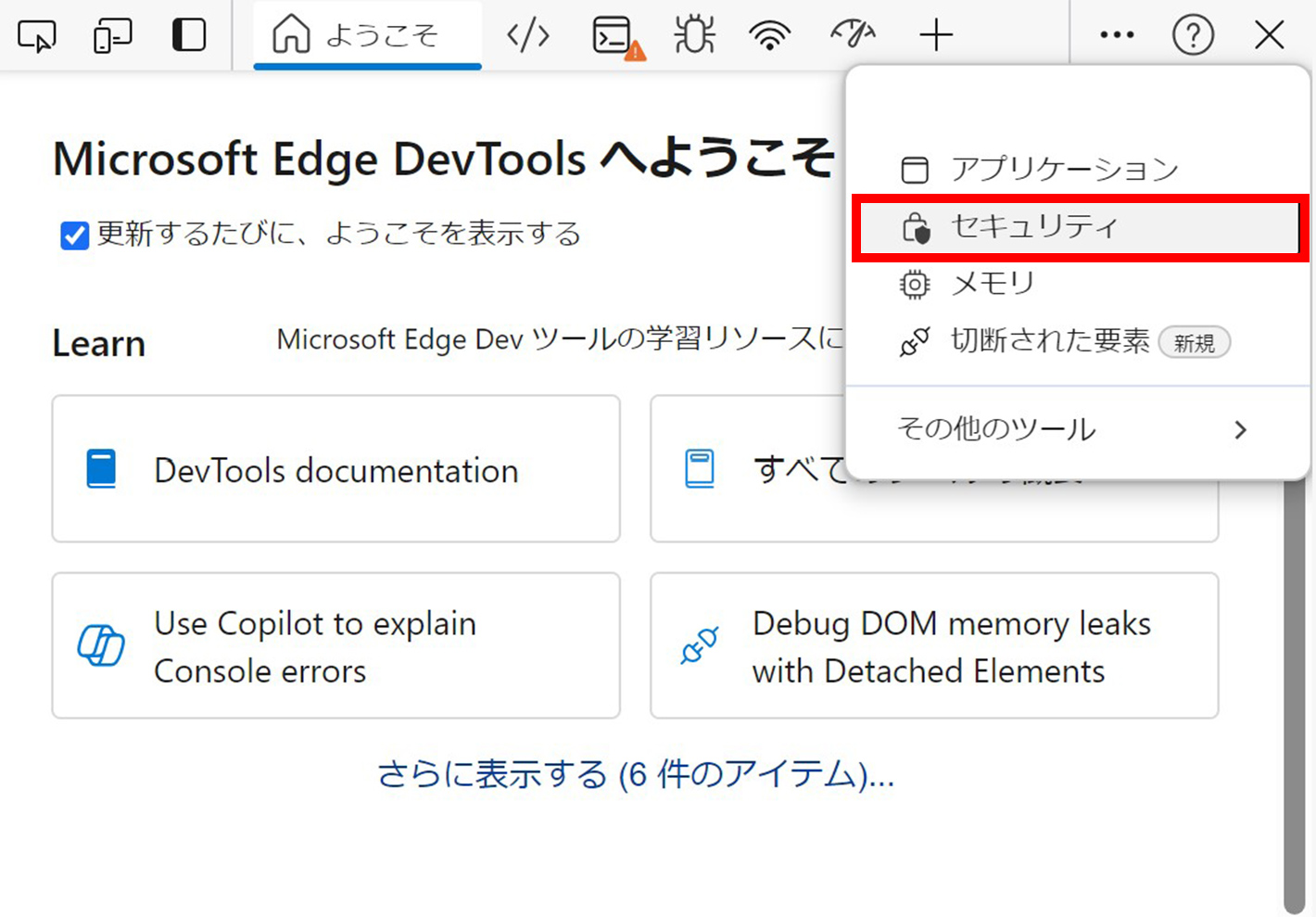
- 表示された情報のなかにTLSに関するものが含まれているため、そちらから確認
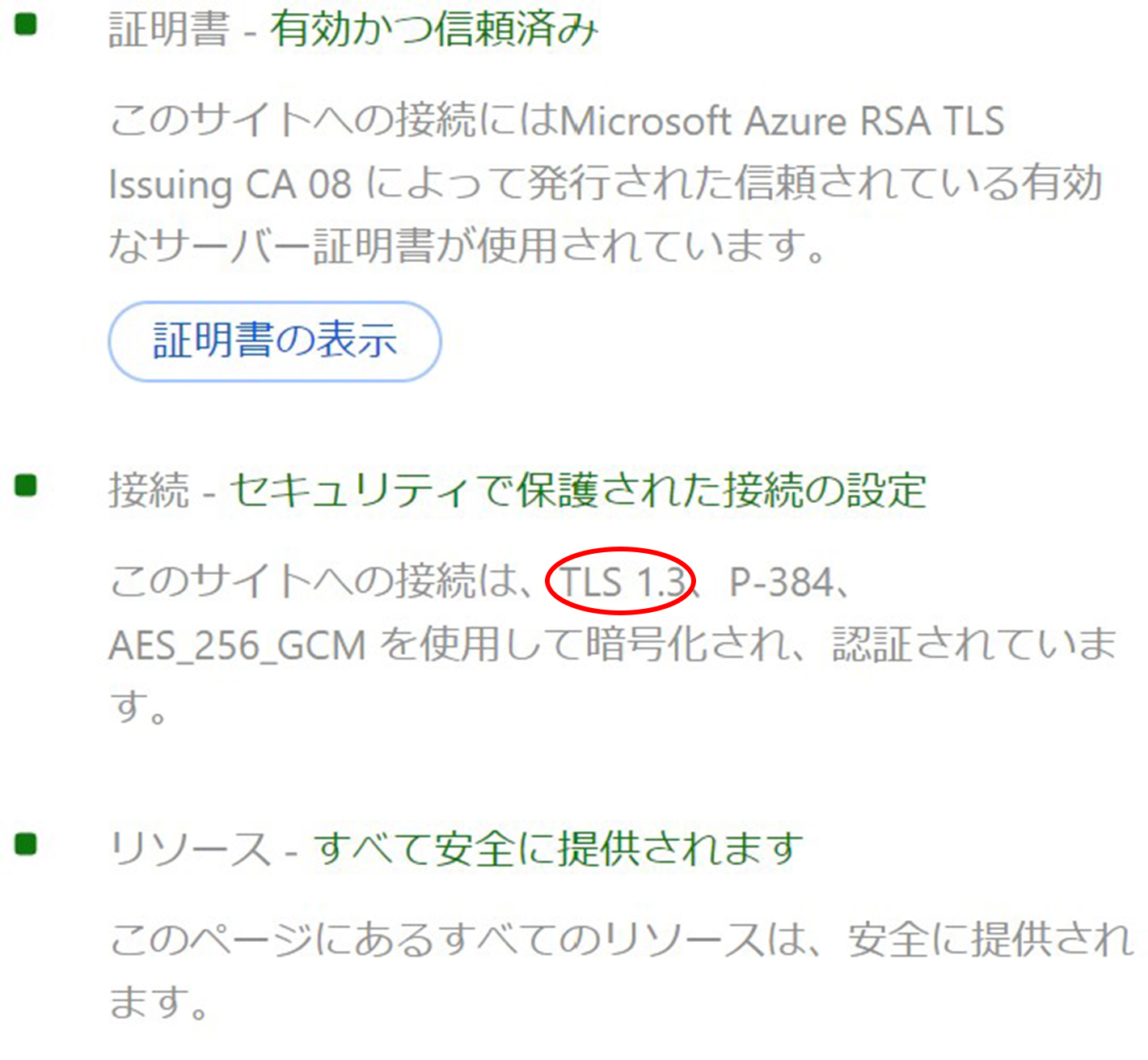
Mac Safariの場合
Safariのバージョンは、AppleデバイスのOSのバージョンと連動しています。そのため、MacのSafariを最新バージョンに更新するにはmacOSのアップデートが必要です。以下の手順でお試しください。
- 画面左上のAppleメニューから「システム設定」をクリック
- 「一般」の項目から「ソフトウェアアップデート」を選択
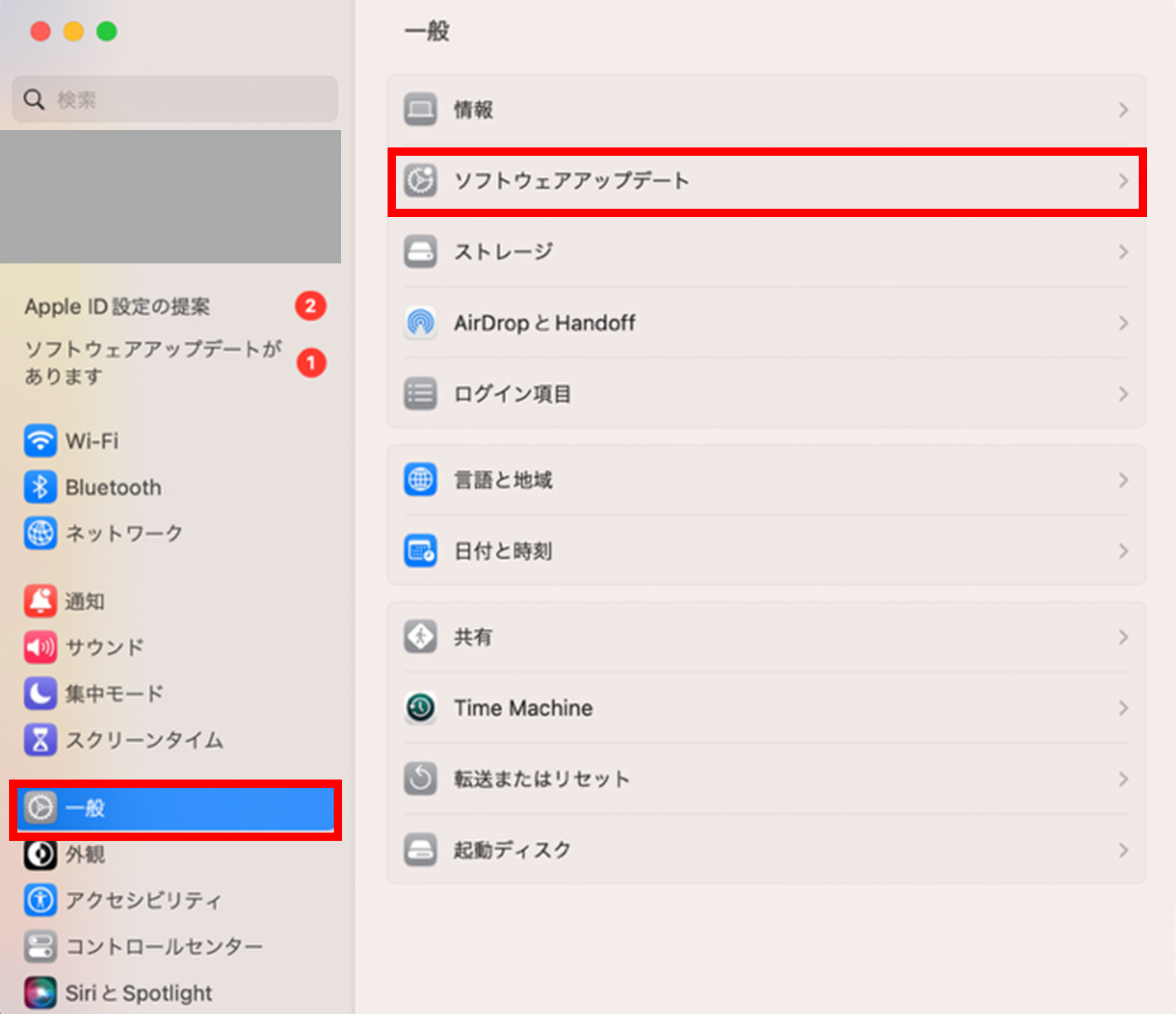
- 最新のバージョンがある場合はボタンが表示されるため、電源につなげた状態でアップデートを開始する
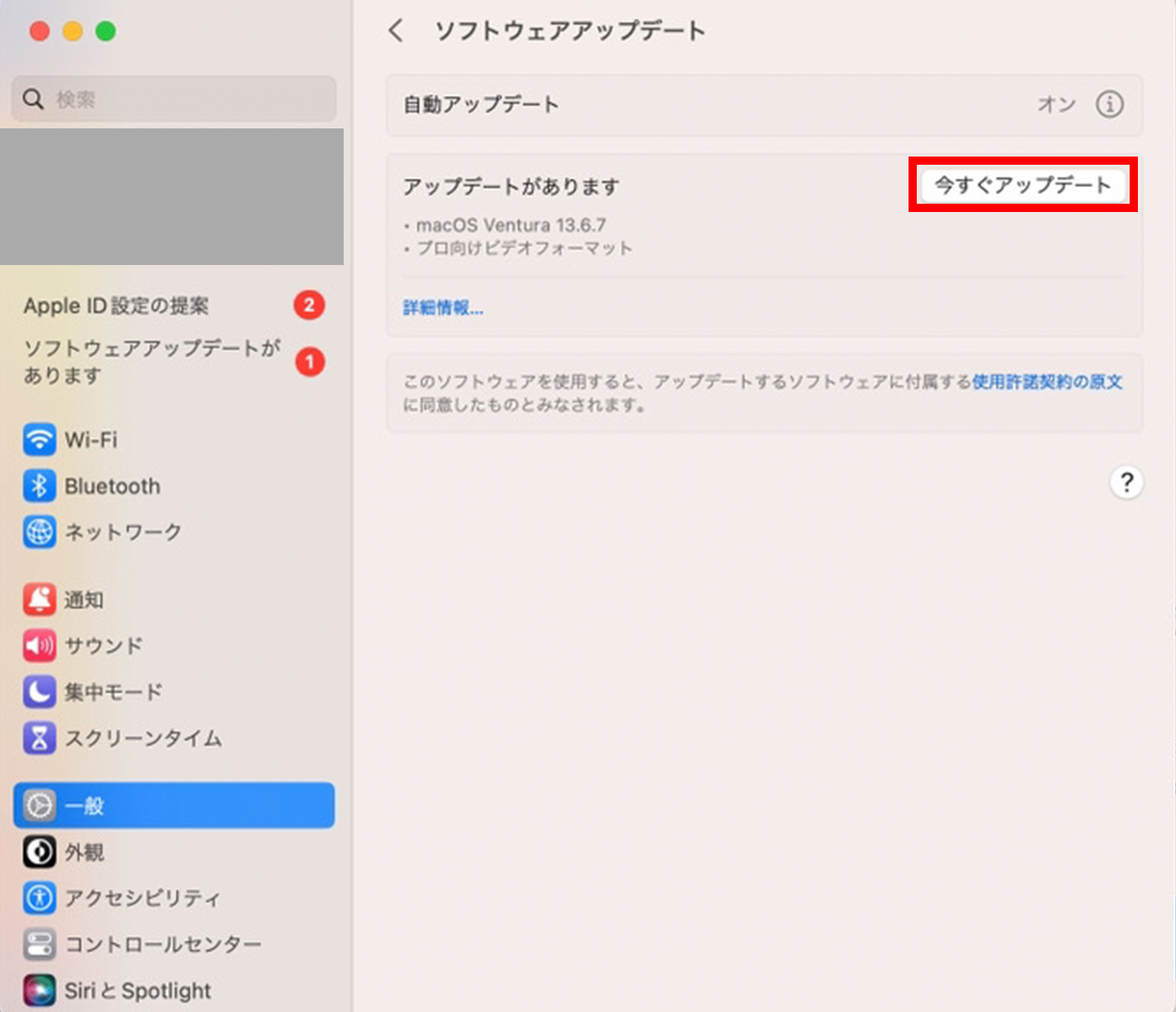
- Macを再起動したら完了
なお、mac10.15以降はデフォルトでTLS1.3が有効になっています。
Mozilla Firefoxの場合
Firefoxは基本的に自動で更新されますが、手動で更新する場合は以下の手順で進めましょう。
- 右上のメニューボタンから「ヘルプ」>「FireFoxについて」の順にクリック
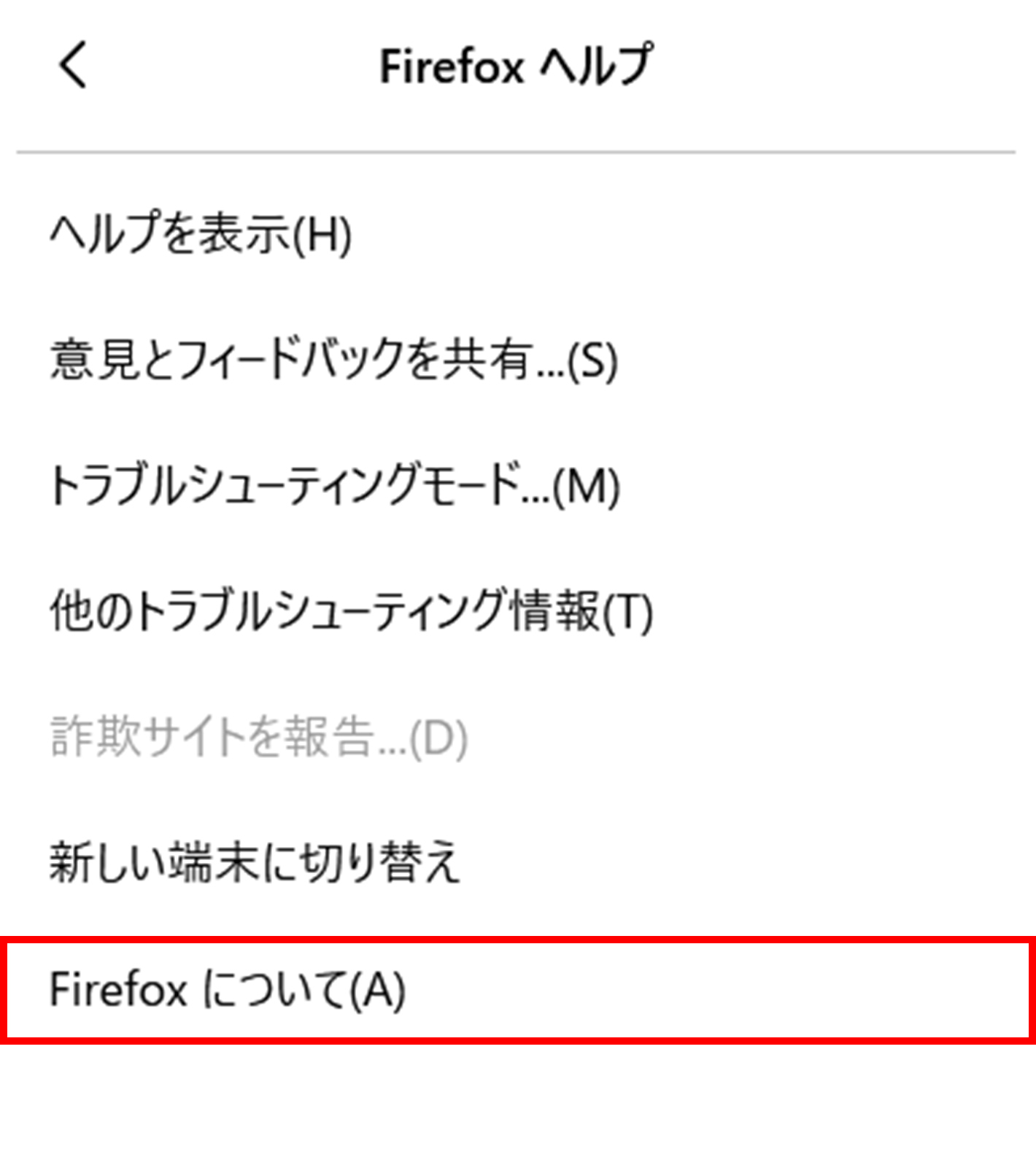
- 最新版がある場合は自動的に更新がスタート
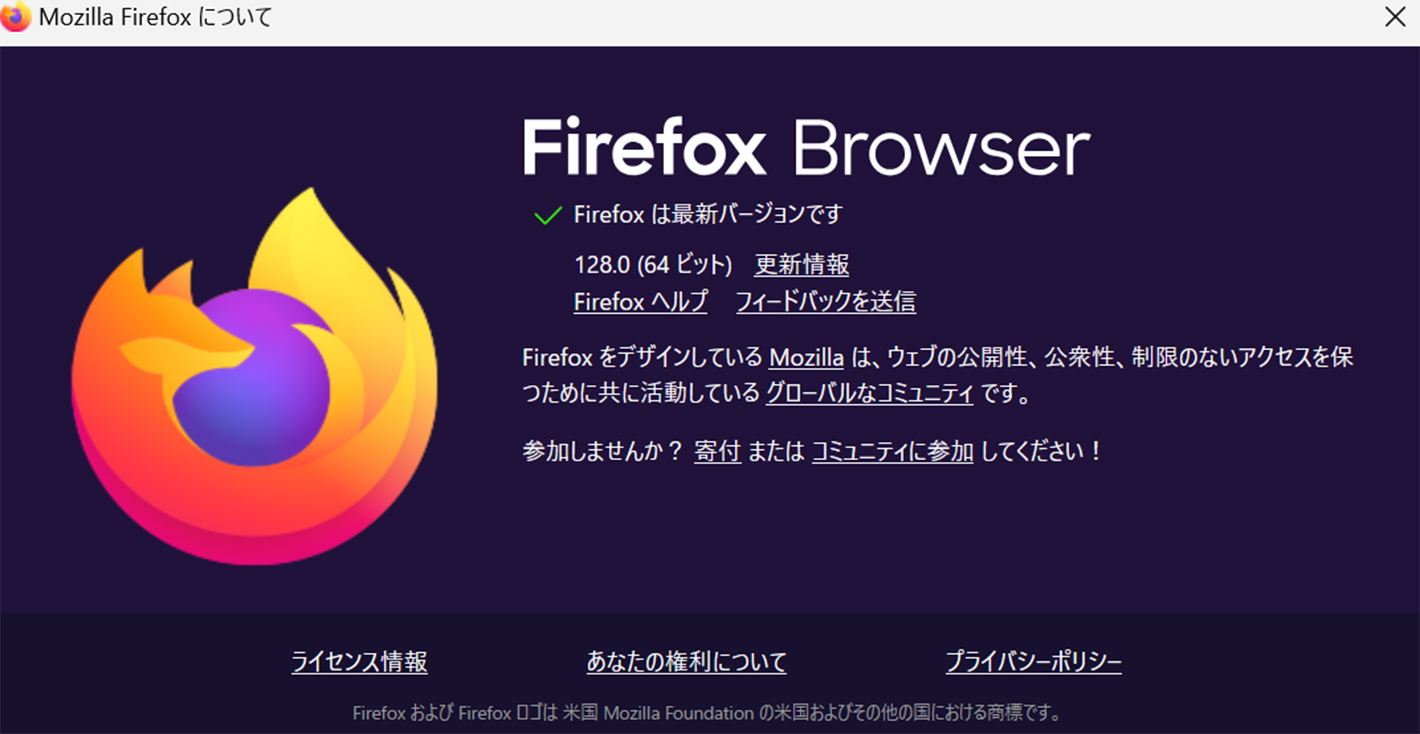
- ダウンロードが完了したら「再起動してFireFoxを更新」ボタンをクリックして完了
FirefoxにおけるTLS1.3の設定・確認方法は次の通りです。
- Firefoxを起動し、URL欄に“about:config”と入力
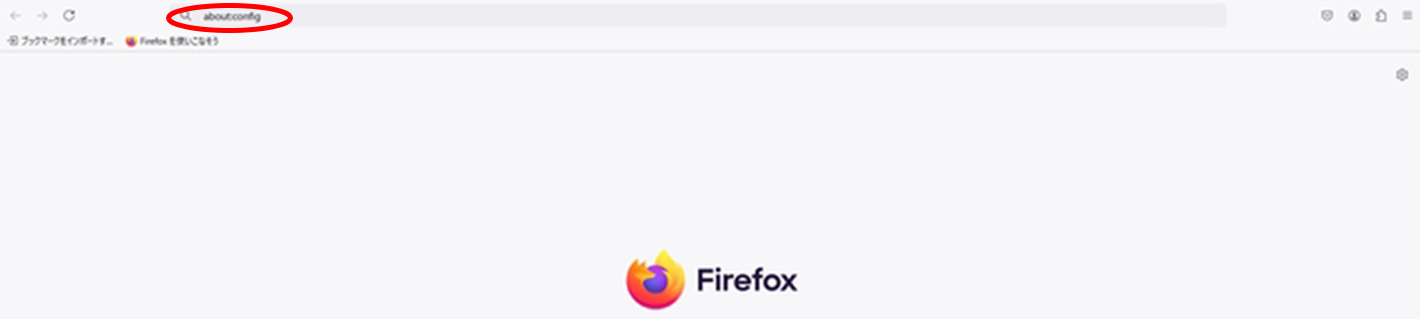
- 警告文が表示された場合「細心の注意を払って使用する」もしくは「危険性を承知の上で使用する」をクリック
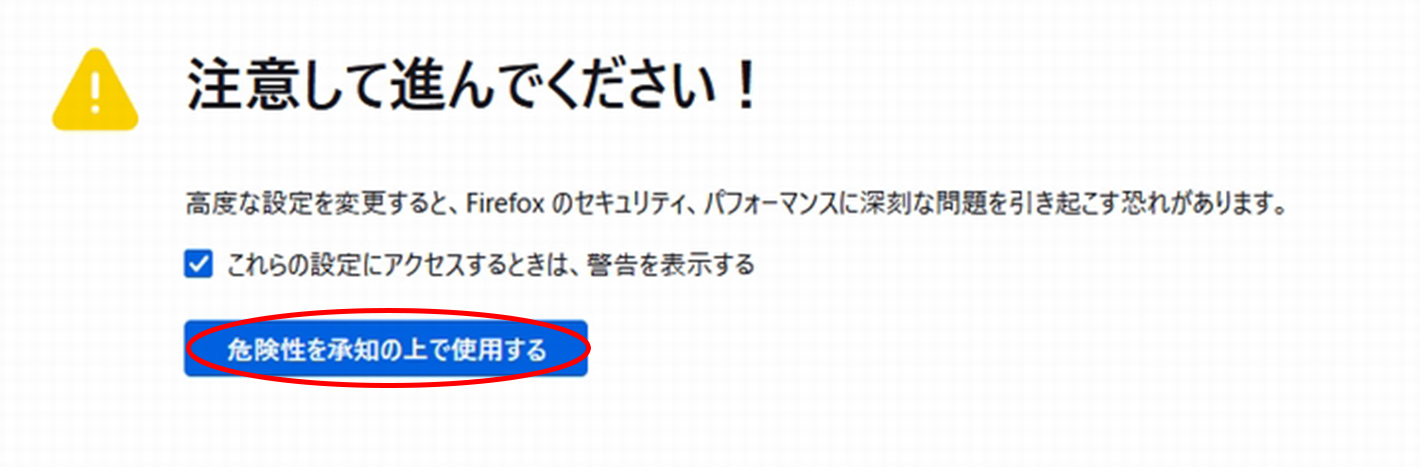
- 「security.tls.version.max」の行を探し、行をダブルクリック
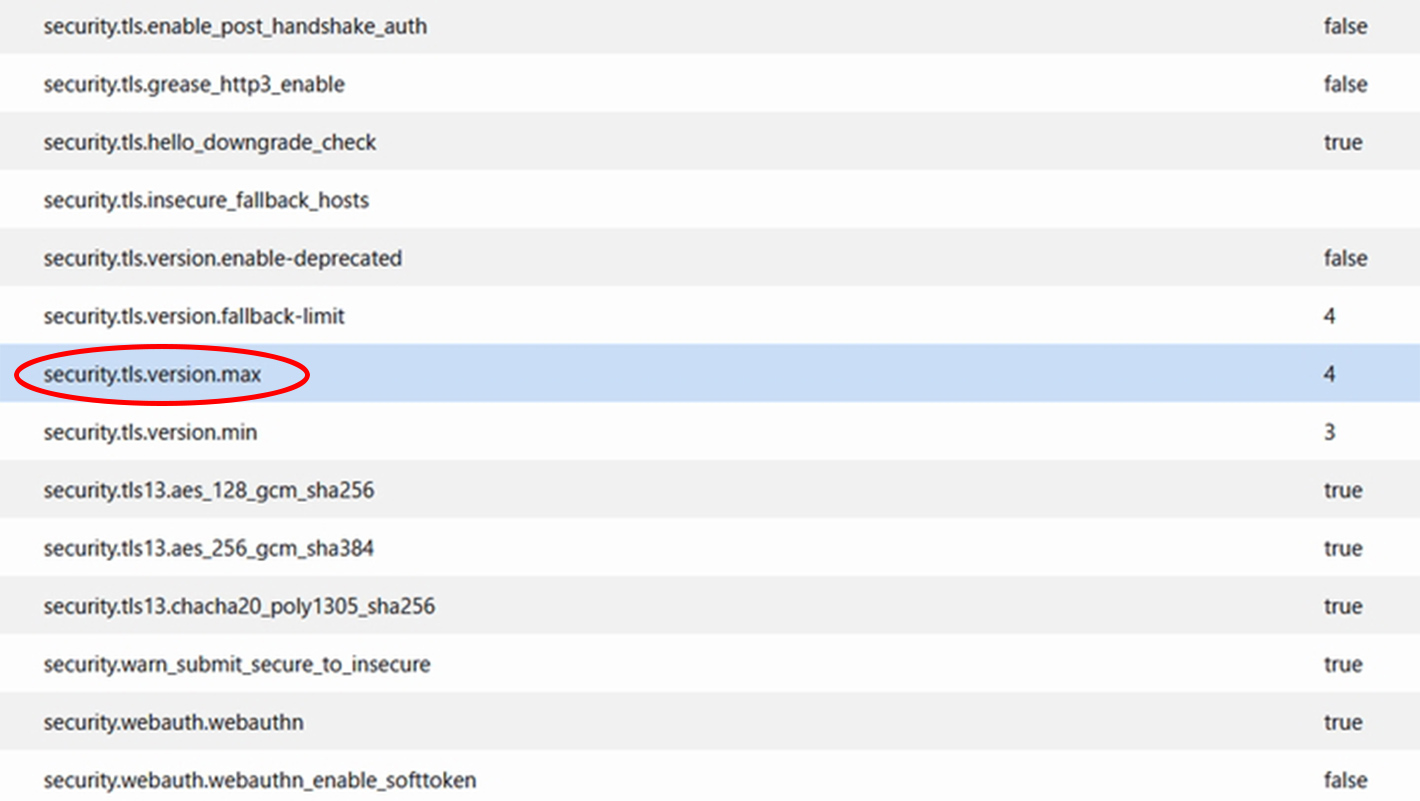
- 半角数字で「4」と入力しOKをクリック、その後ブラウザを再起動すれば完了

※「4」がTLS1.3を表すため、この設定を行うことでブラウザがTLS1.3に対応するようになります。
FirefoxのTLS1.3の対応方法は今後変更される可能性があり、この方法は掲載時点の情報です。
原因3 Webサイトの問題
「安全な接続を確立できませんでした」と表示される場合、Webサイト側に問題がある場合もあります。
アクセスをしようとしているサイトだけの問題なのかを判断するために、別のサイトにもアクセスしてみましょう。
メールソフトなどインターネットブラウザ以外での接続ができ、どのサイトにアクセスしても同様の問題が起きる場合、インターネットブラウザの問題である可能性もあります。
サポートされていないTLSバージョン
一部のWebサイトでは有効期限切れのTLSを使用しています。
その場合、安全な接続を確立することが難しいため、サイトへの移動を妨げ、ユーザーを保護します。
そのサイトとの通信は安全性が低いため、接続をしないことを推奨します。
サーバーメンテナンス中
サイトが使用しているサーバーがメンテナンスを行っている可能性があります。
時間をおいて再アクセスしてみてください。
パソコンの時計を確認
パソコンの時計がずれていると接続エラーが表示される場合があります。
新しいコンピューター(特にノートパソコン)を購入したばかりでインターネットに初めて接続する際に頻繁に発生します。
初回利用時は自動で同期しないこともあるため、時計の設定をしておきましょう。
スマートフォンやタブレットなどのモバイル端末でも同じく発生することがあります。
その他の要因としては、Webサイト内で使用されている「JavaScript」というプログラムが原因で閲覧できない「スクリプトエラー」などがあります。
Webサイトの安全性を確認する方法
ここまではパソコンやブラウザの設定による接続エラーの原因と対処法をご説明しました。しかしこれらを実施しても、閲覧しようとしているWebサイトが危険なものだった場合、安全な接続が確立できません。
そこで下記にて、Google Chromeを例にWebサイトの安全性を確認する方法を解説します。
サイトアドレス横のアイコンをチェックする
Webサイトを閲覧する際に、ブラウザによっては一目で安全性や危険性を判断できるようにアイコンが設けられていることがあります。
下記はGoogle Chromeにおけるアイコンの種類と意味になります。
 デフォルト(保護されている)
デフォルト(保護されている) 情報、または保護されていない通信
情報、または保護されていない通信 保護されていない通信、または危険
保護されていない通信、または危険
これらは通信の安全性が担保されているかをチェックできるものです。Webサイト自体に悪意があるのかを判断するものではない点には注意しましょう。
URLチェッカーを利用する
Googleでは、1日に数十億ものURLを調査し、安全性を確認しています。
そのなかには安全ではないWebサイトが含まれており、Googleはこれらの情報をユーザーが参照できる「セーフ ブラウジングのサイト ステータス」というサービスを提供しています。
検索窓にURLを入力することで、対象となるページの安全性を確認できるため便利です。
参考:Google透明性レポート「セーフブラウジングのサイトステータス」
安全ではないWebサイトを閲覧したり、セキュリティに懸念がある状態でインターネットを利用したりすると、個人情報の流出などさまざまなリスクが発生します。
この機会にみなさまのパソコンのセキュリティを見直してみてはいかがでしょうか。
「安全な接続を確立できませんでした」が表示されたら原因を確認して速やかに対処しよう
エラー表示にはさまざまな要因があります。対処することで解決することもありますが、ブラウザからの「危ないよ」という警告と捉えることもできます。接続エラーの表示が出た際は速やかに原因を確認し、今回ご紹介した対処法で解決しない場合、そのサイトへのアクセスは控えることをおすすめします。
インターネットは便利ではありますが、個人情報流出という脅威もあります。インターネットにつながる機器はセキュリティ対策をしておきましょう。
万が一名前や住所といった個人情報が流出してしまった場合、自宅を特定されてしまうことにより悪質ないたずらや不法侵入、侵入窃盗などの被害につながる恐れがあります。
ご自宅やご家族の安全を守るためには、ホームセキュリティの導入をおすすめします。ALSOKのホームセキュリティ「HOME ALSOK Connect」は、「セルフセキュリティ」「オンラインセキュリティ」の2つから選択できます。
セルフセキュリティでは、お手頃価格〔月額 990円(税込)から〕でホームセキュリティを実現でき、もしもの時にはガードマンの依頼駆けつけが利用可能です。
オンラインセキュリティでは、不審者の侵入などの異常発生時には自動でガードマンが駆けつけます。
また、スマートフォンを持っているだけで、自動で警備解除が可能な機能も活用できます。外出時はワンタッチで警備を開始でき、スマホの持ち忘れもお知らせしてくれるため便利です。
ALSOKの関連コラム
ALSOKではパソコンやスマートフォンを使用した最新のサイバー犯罪事例について警視庁にインタビューした記事を公開しています。ぜひご覧いただき、犯罪の脅威からご自身や周りの方々を守ることにお役立てください。
警視庁インタビュー記事はこちら
【警視庁インタビュー】サイバー犯罪①フィッシング詐欺が巧妙化?最新手口を聞いてみた