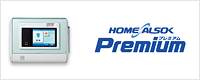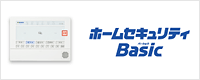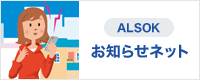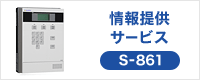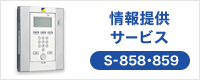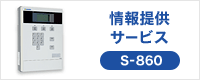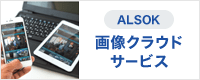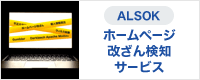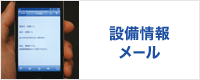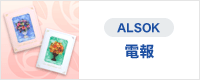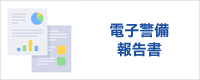スクリプトエラーとは?エラー表示が消えないときの解決方法

パソコンでWebサイトを閲覧しているときに「スクリプトエラー」という現象が突然発生し、困ったという方もいらっしゃるでしょう。スクリプトエラーとはどのような不具合で、どういった手段で正しく対処すべきなのでしょうか。
この記事では、スクリプトエラーについて概要をご説明し、エラー表示が消えない場合の解決方法をご紹介します。
目次
スクリプトエラーとは
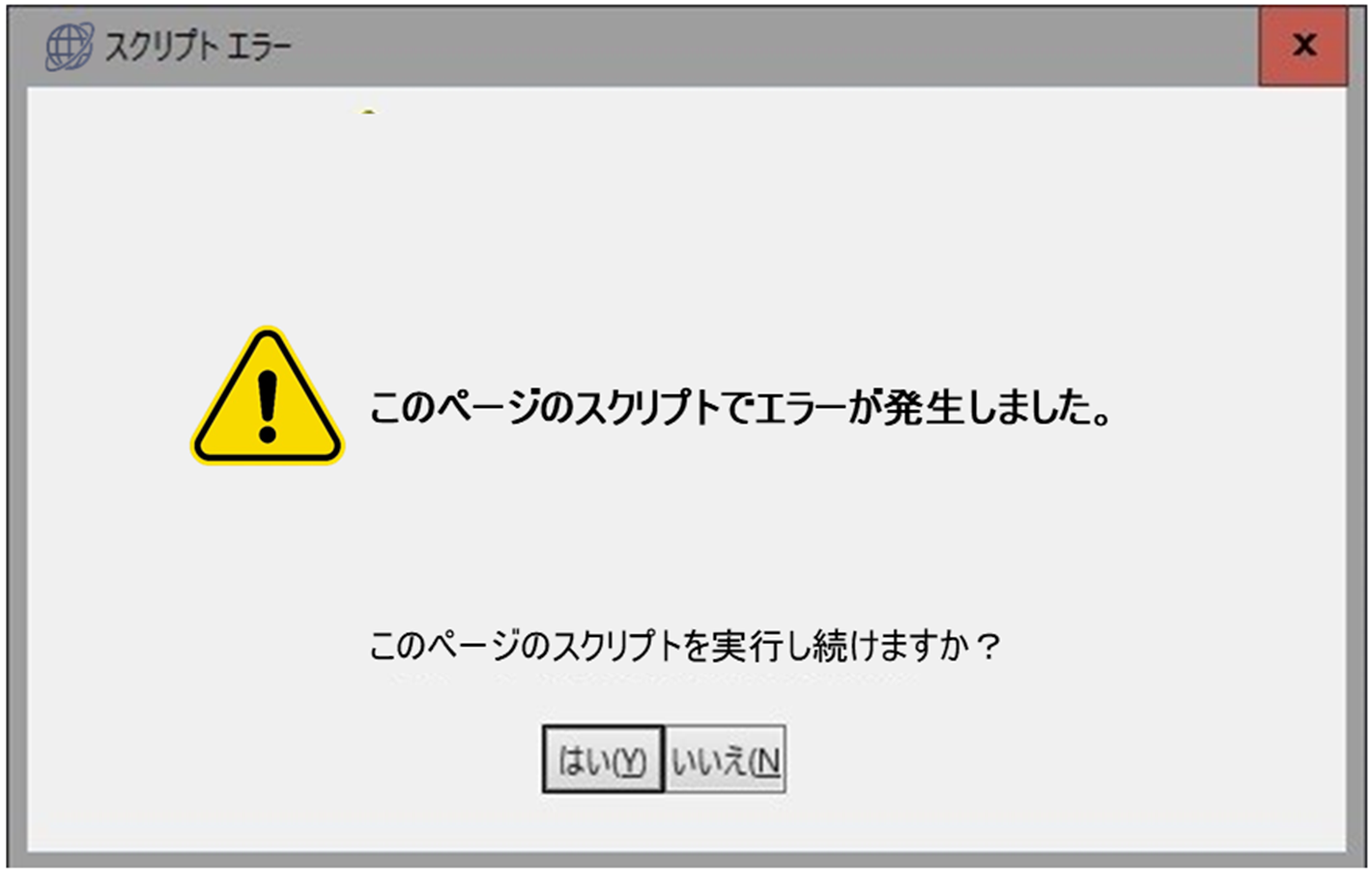
スクリプトエラーとは、パソコンでWebサイトを見ている最中に突然「このページのスクリプトでエラーが発生しました」という警告が画面上に出る現象です。スクリプトエラーは予期せず発生する場合がほとんどのため、急に覚えのないメッセージが表示されて慌てたという方もいると思います。
スクリプトエラーは、Webサイト内で使用されている「JavaScript」というプログラムが、何らかの原因で発生させてしまうエラーです。エラーの具体的な原因は複数ありますが、おもに以下の3点が挙げられます。
- Webサイトの読み込みが途中で停止してしまった場合
- Webサイト側のプログラムにおいて、JavaScriptに誤記があった場合
- Webブラウザからパソコンに保存された一時ファイルが破損している場合
上記いずれもお使いのパソコンが故障したわけではなく、WebサイトやWebブラウザの表示、Webブラウザから保存される一時ファイルの破損などに起因するエラーです。このため、エラーが発生した際はWebサイトの表示が一時的に乱れるなどの状況はあっても、パソコン側に悪影響を及ぼす可能性はほぼありません。いったんブラウザを閉じて再表示させるか、異なるWebブラウザを使用するなどの方法で対処しましょう。
スクリプトエラーが消えないときの解決方法
ブラウザの再起動などを行っても、スクリプトエラーが頻繁に何度も表示され、消えなくなることがあります。こうなるとパソコンでの作業にも大きな支障が出るため、以下にご紹介する対処を行って改善を図るようにしましょう。
インターネットの一時ファイル・履歴を削除する
Webブラウザには、1度見たWebサイトを再度見る際スムーズに表示できるよう、サイトのデータを一時ファイルとして保存する機能が備わっています。この一時ファイルのことを「キャッシュ」と呼びます。数多くWebサイトを見ることでキャッシュのデータ量が増えると、Webブラウザの動作を妨げてしまい、スクリプトエラーの発生を招くことがあります。
キャッシュを削除してもWebページの閲覧に支障はないため、エラーが出やすくなった際は定期的にキャッシュや履歴を削除するようにしましょう。ブラウザごとの手順を以下で解説します。
Google Chromeをお使いの場合
- パソコンで Chrome を開き、右上の「︙」アイコン内にある 「閲覧履歴データを削除」をクリックします。
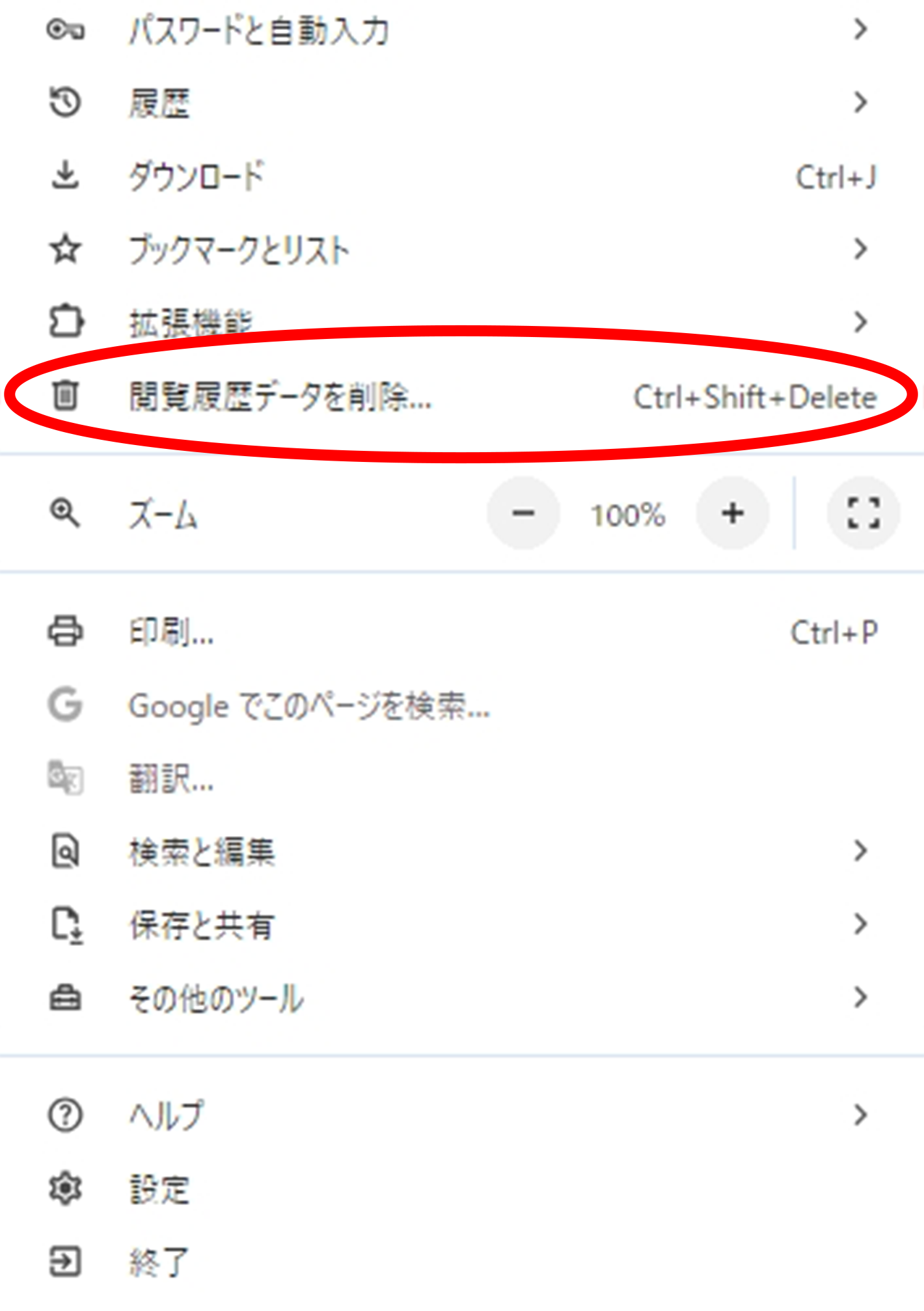
- 「閲覧履歴データの削除」という画面が表示されたら、期間で「全期間」を選択し、「閲覧履歴」と「キャッシュされた画像とファイル」にチェックを入れます。
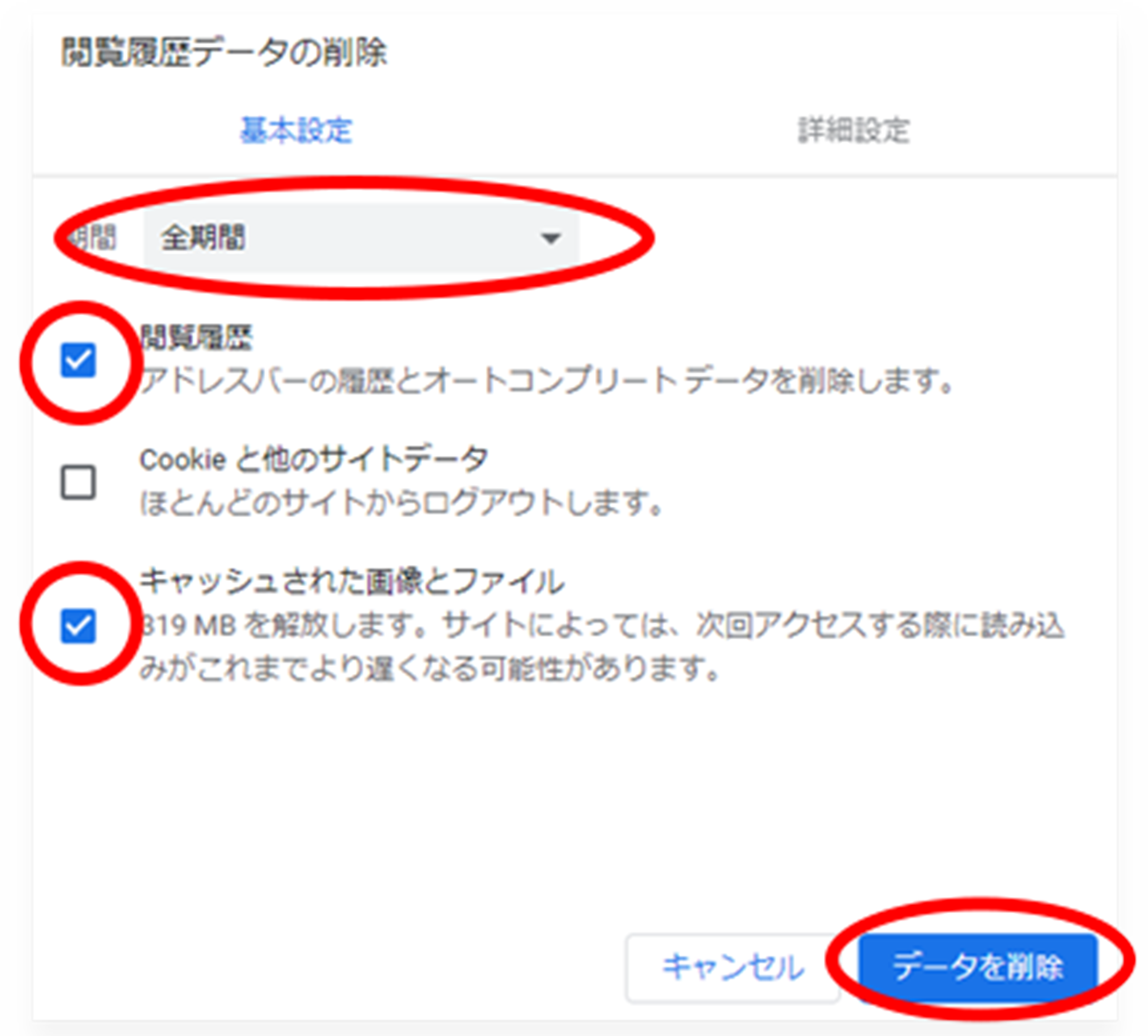
- 最後に「データを削除」 をクリックして削除を実行しましょう。
また、ブラウザを開いた状態でCtrl + Shift + Deleteのショートカットを使うと、「閲覧履歴データの削除」画面に素早くアクセスできるため、覚えておくと便利です。
Microsoft Edgeをお使いの場合
- Microsoft Edgeを開き、画面右上の「…」ボタンをクリックし、表示されたメニューの「設定」をクリックします。
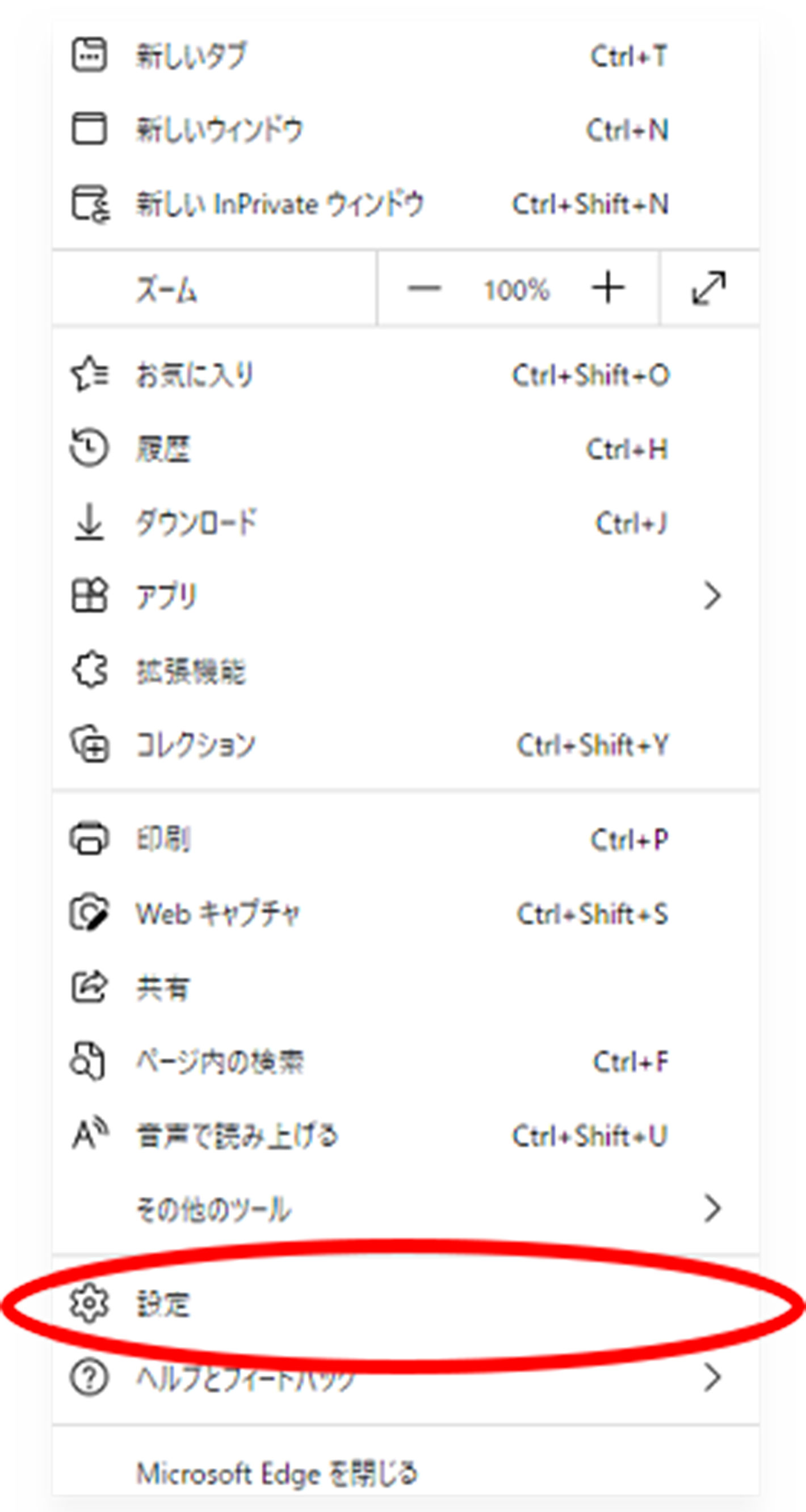
- 設定画面が表示されたら、左部の「設定」メニューにある「プライバシー、検索、サービス」をクリックし、右側の画面を下にスクロールして「閲覧データを削除する」の項目から「クリアするデータの選択」をクリックします。
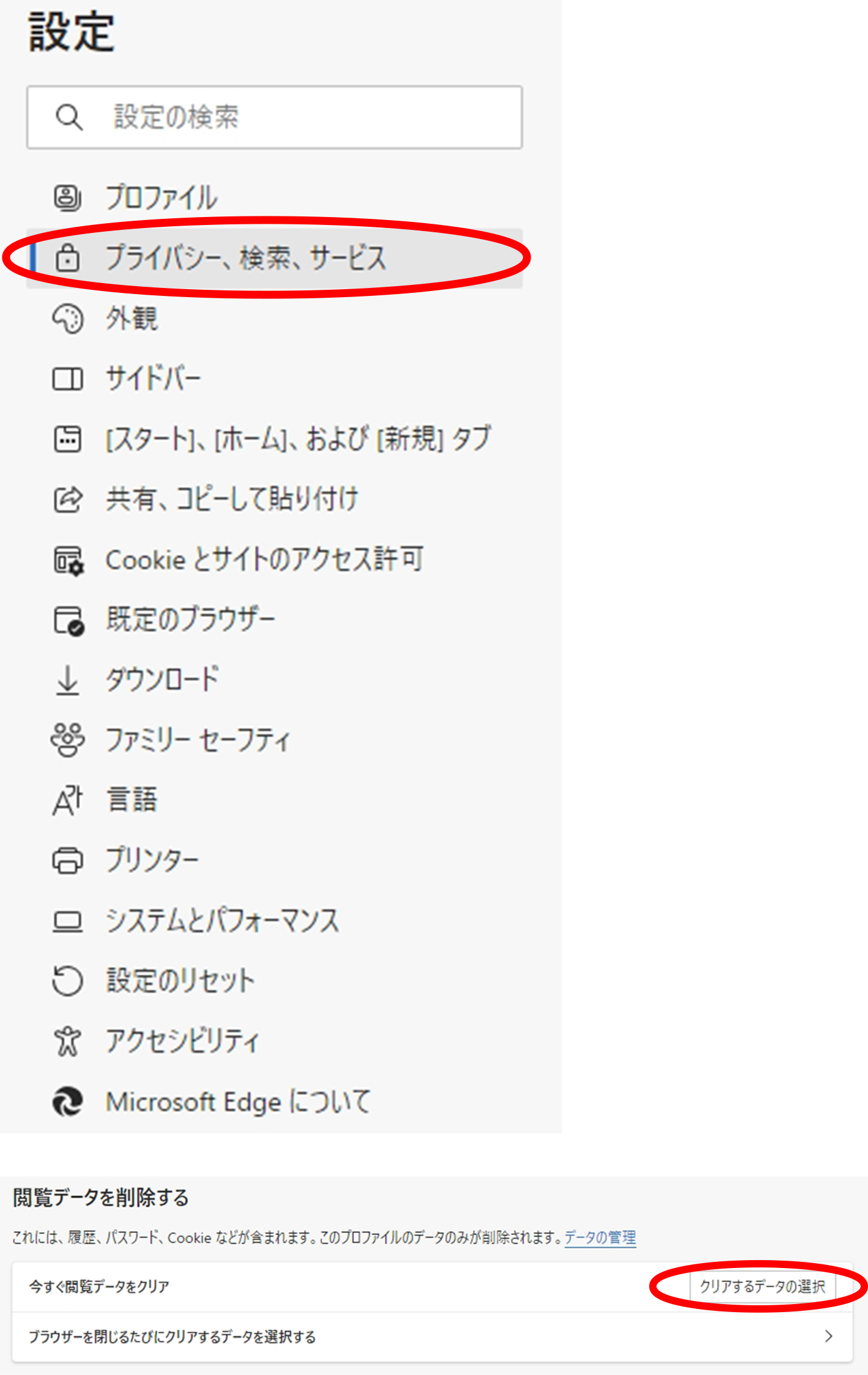
- 以下の画面が表示されるので、「期間」で「すべての期間」を選び、「閲覧の履歴」と「キャッシュされた画像とファイル」にチェックを入れ、「今すぐクリア」をクリックして削除を実行します。
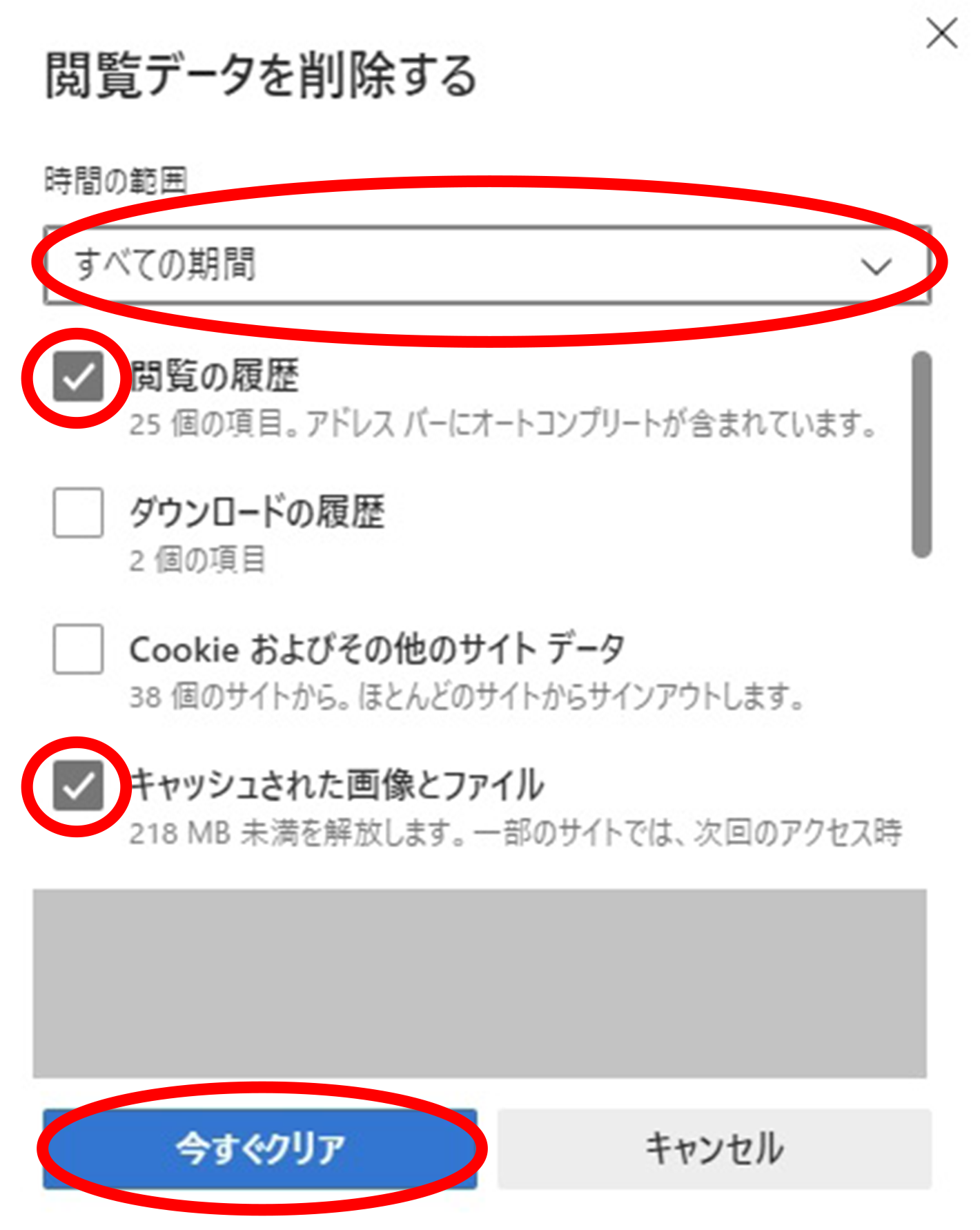
Mozilla Firefoxをお使いの場合
- ツールバー上のライブラリーボタンを選び、履歴 をクリックします。
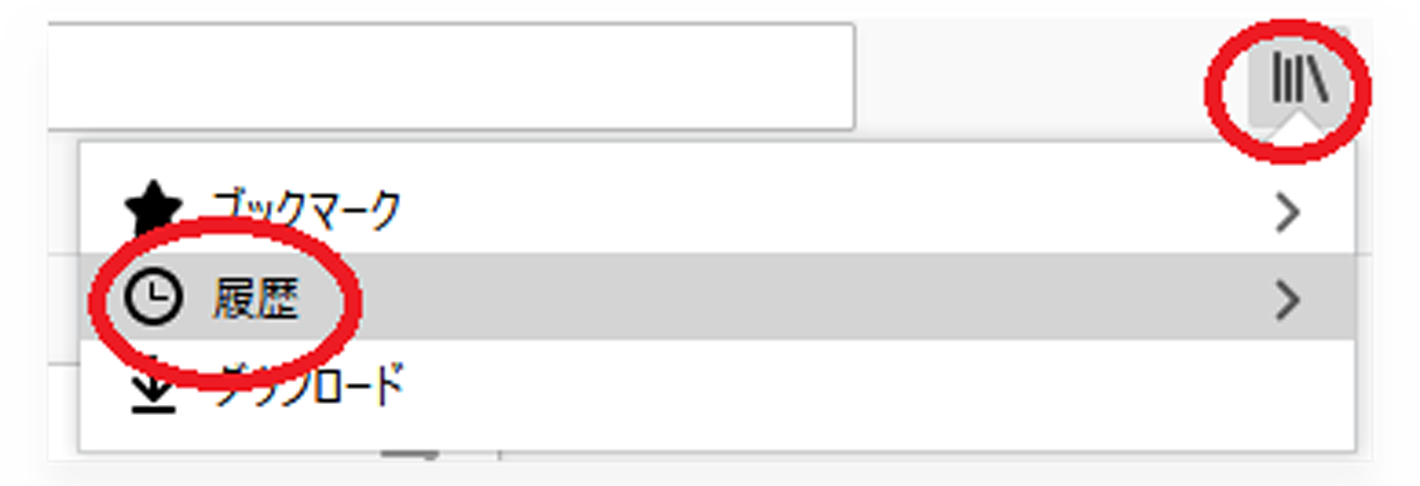
- 「最近の履歴を消去」をクリックし、消去する履歴の期間で「すべての履歴」を選択、OKをクリックして削除を実行します。
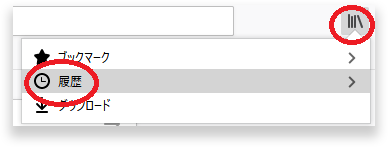
Mac Safariをお使いの場合
- メニューバーから「Safari」>履歴をクリックし、「履歴を消去」を選択します。
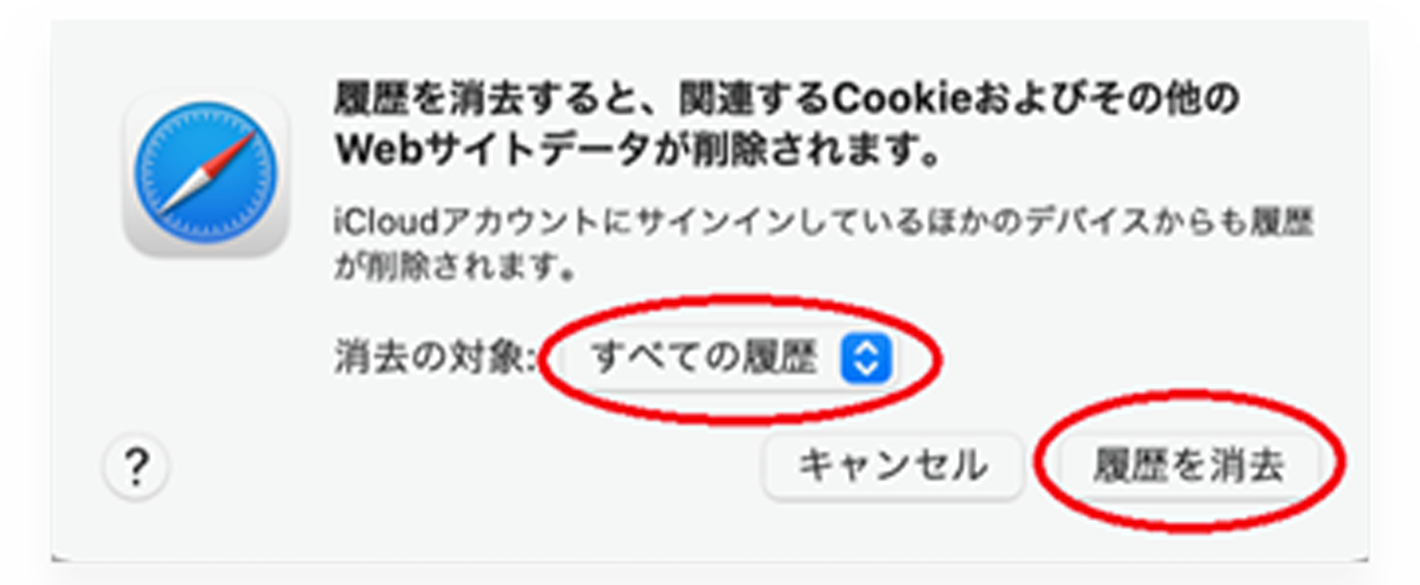
- 消去の対象を「すべての履歴」にして削除完了です。
ただし、iCloudアカウントにサインインしている場合は、iPhoneなどの他のデバイスからも履歴が削除されるので注意が必要です。
iOS(iPhone)をお使いの場合
- Safariを開きブックのアイコンをクリック、履歴タブから右下の「消去」を選択します。

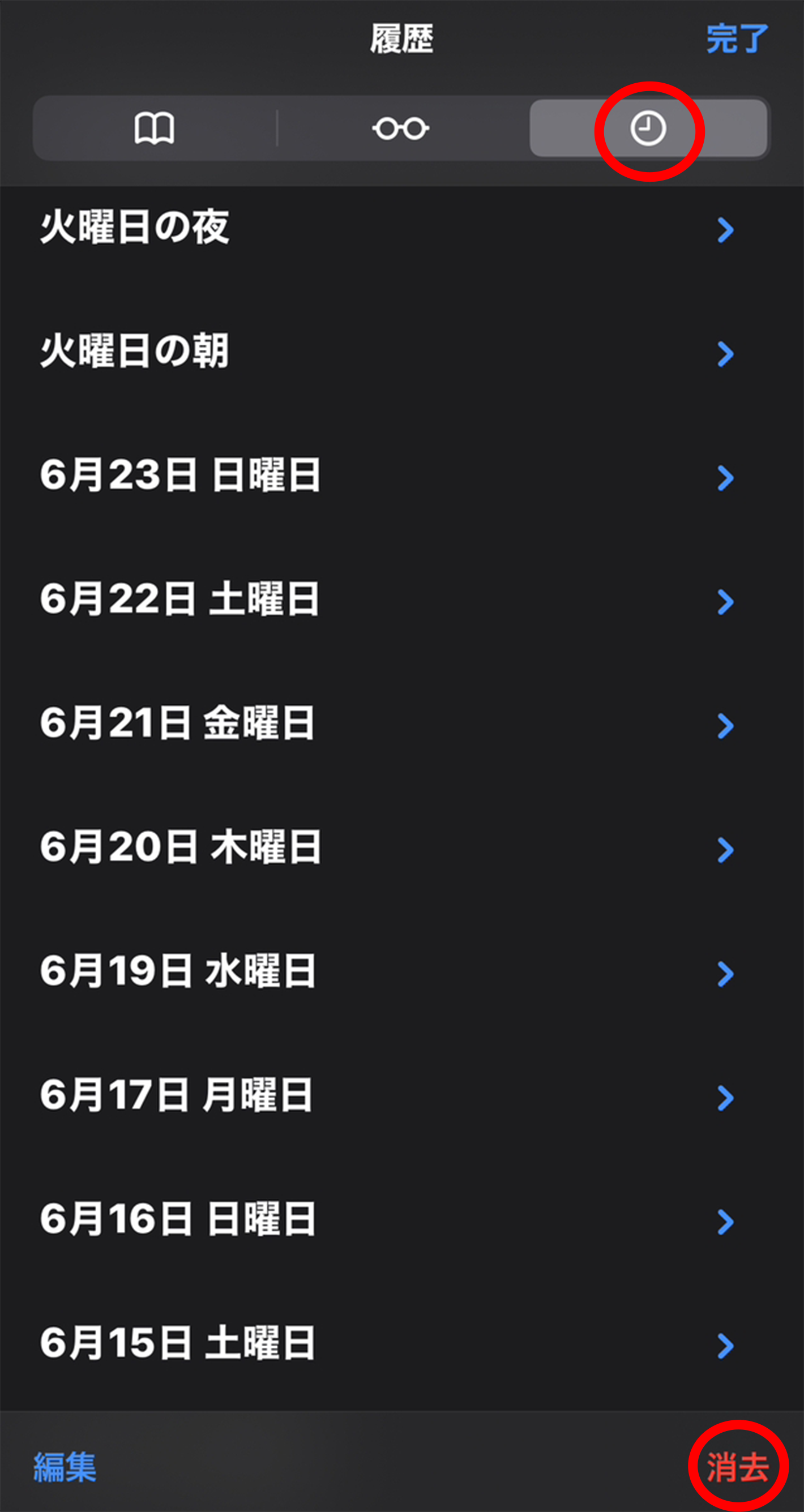
- 「履歴を消去」の画面で「すべての履歴」を選択し、「履歴を消去」をタップすると履歴が削除されます。
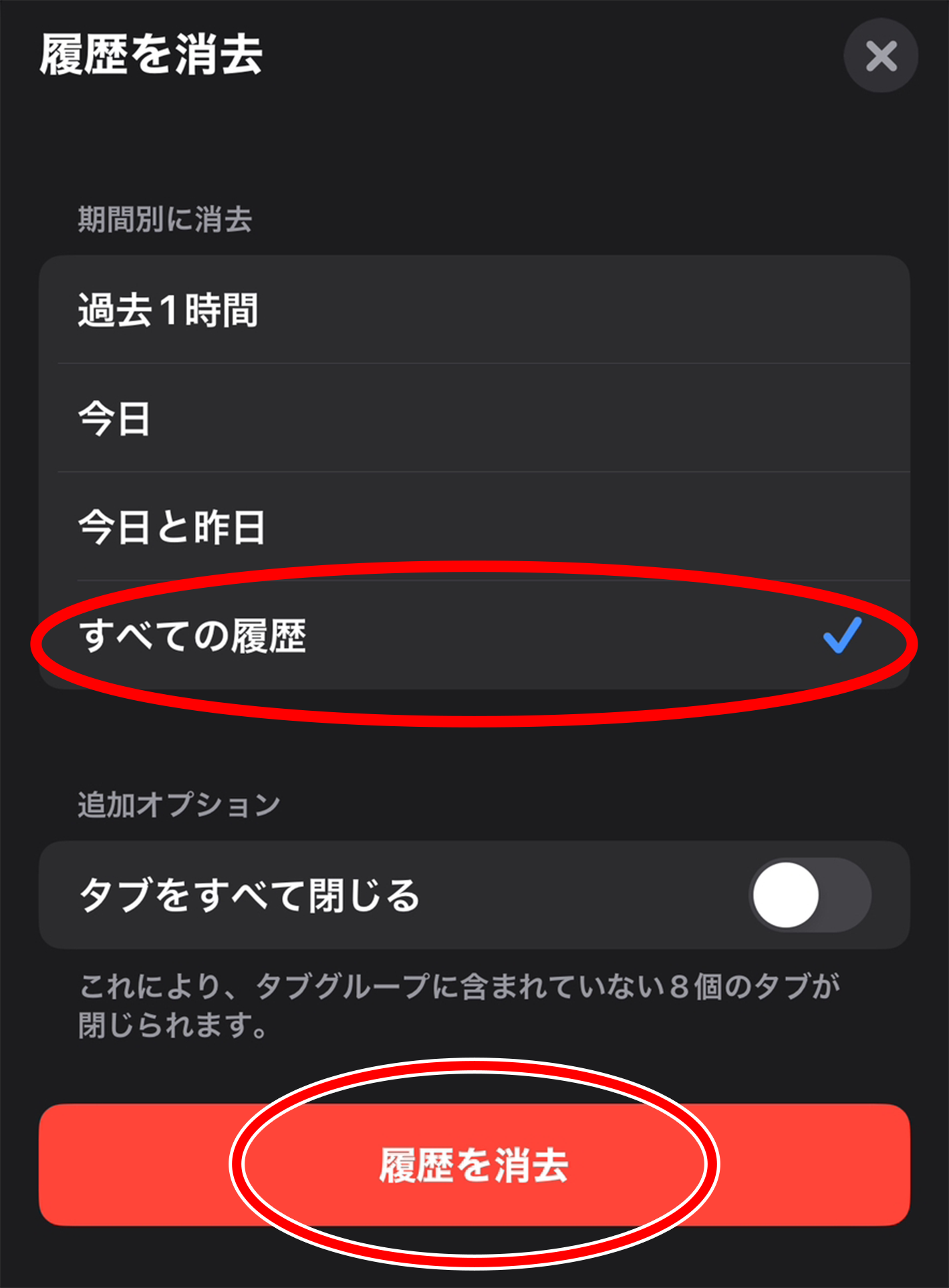
Macと同様、iCloudアカウントにサインインしている場合は他のデバイスからも履歴が削除されます。
Androidの場合
- Android スマートフォンまたはタブレットで Chromeを開き、右上のその他アイコン 「履歴」をタップ。「閲覧データを削除」を選択します。
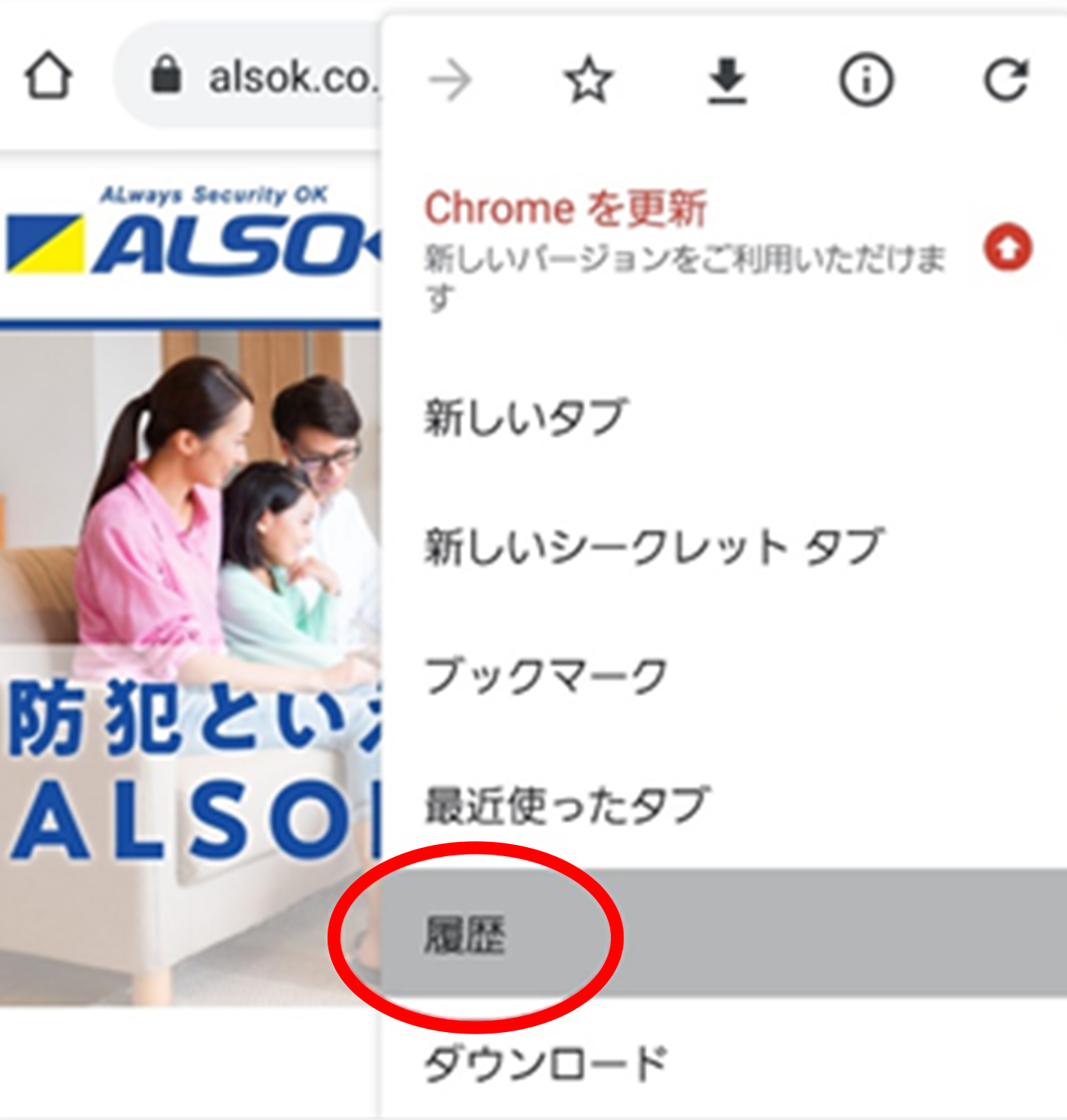
- 削除する履歴の範囲を「全期間」にし、「閲覧履歴」 チェックボックスをオンにしたまま「データを削除」をタップで完了です。
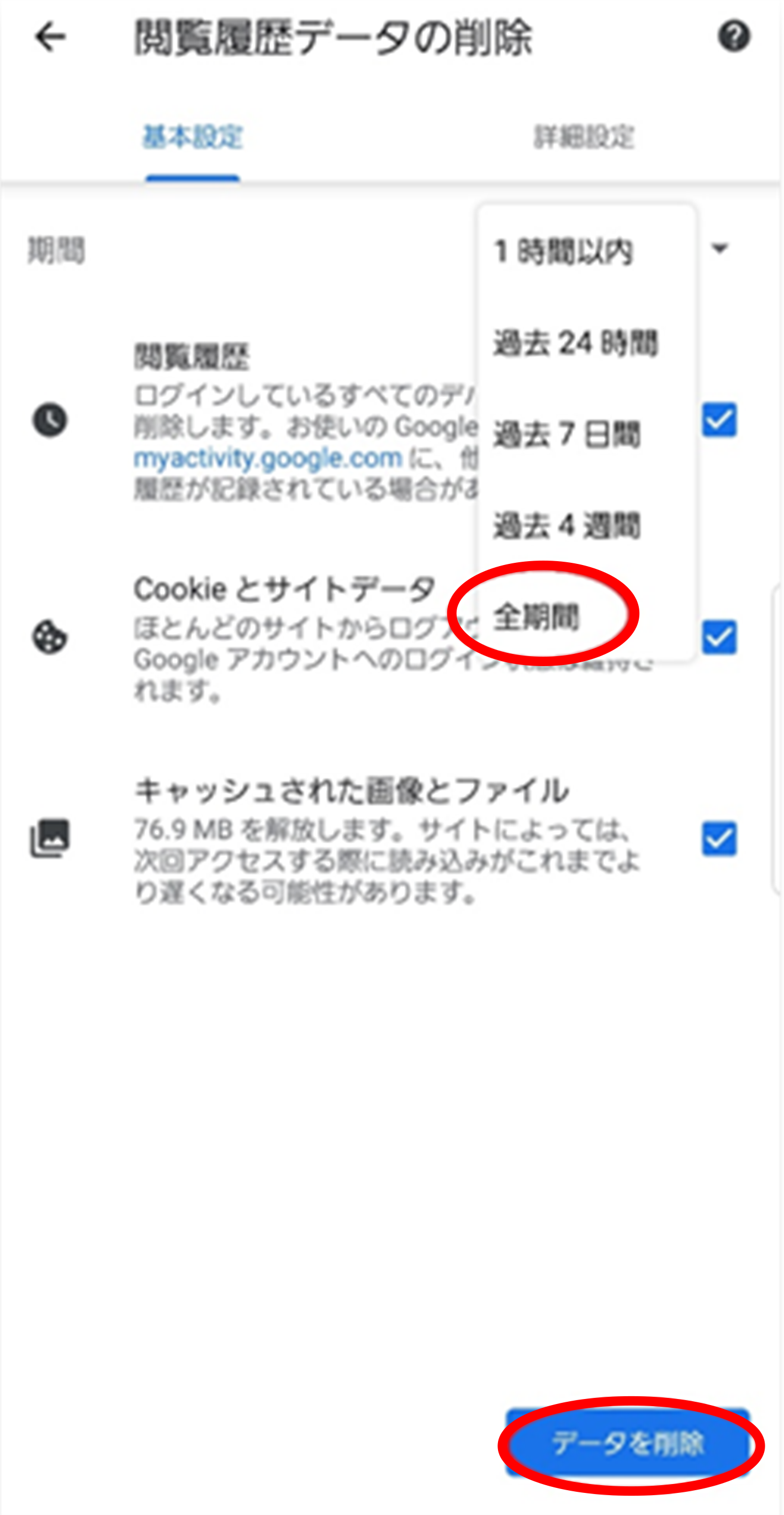
ブラウザの設定をリセットする
スクリプトエラーは、ブラウザやアドオンの設定により発生する可能性があります。このような場合、ブラウザの設定をリセット・初期化することによってエラーを解除できることが考えられます。
下記にて、ブラウザのリセット方法をGoogle ChromeとMicrosoft Edgeを例にご紹介します。
Google Chromeをお使いの場合
- Google Chromeを開いたあと、右上の「︙」をクリックして「設定」を選択します。
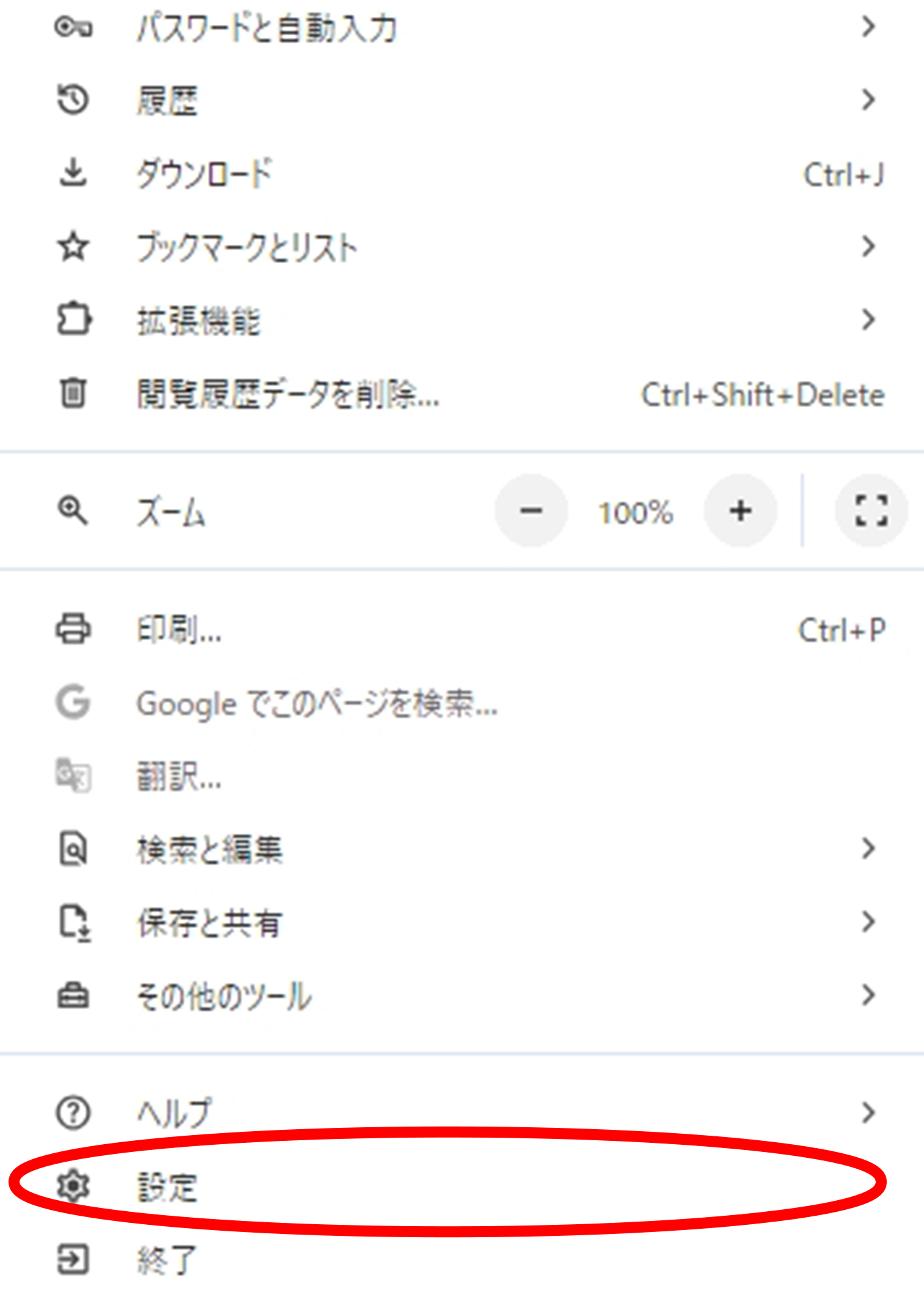
- 左に表示されたメニューから、「設定のリセット」→「設定を元の既定値に戻す」→「設定のリセット」の順に選択することで、設定をリセットすることができます。
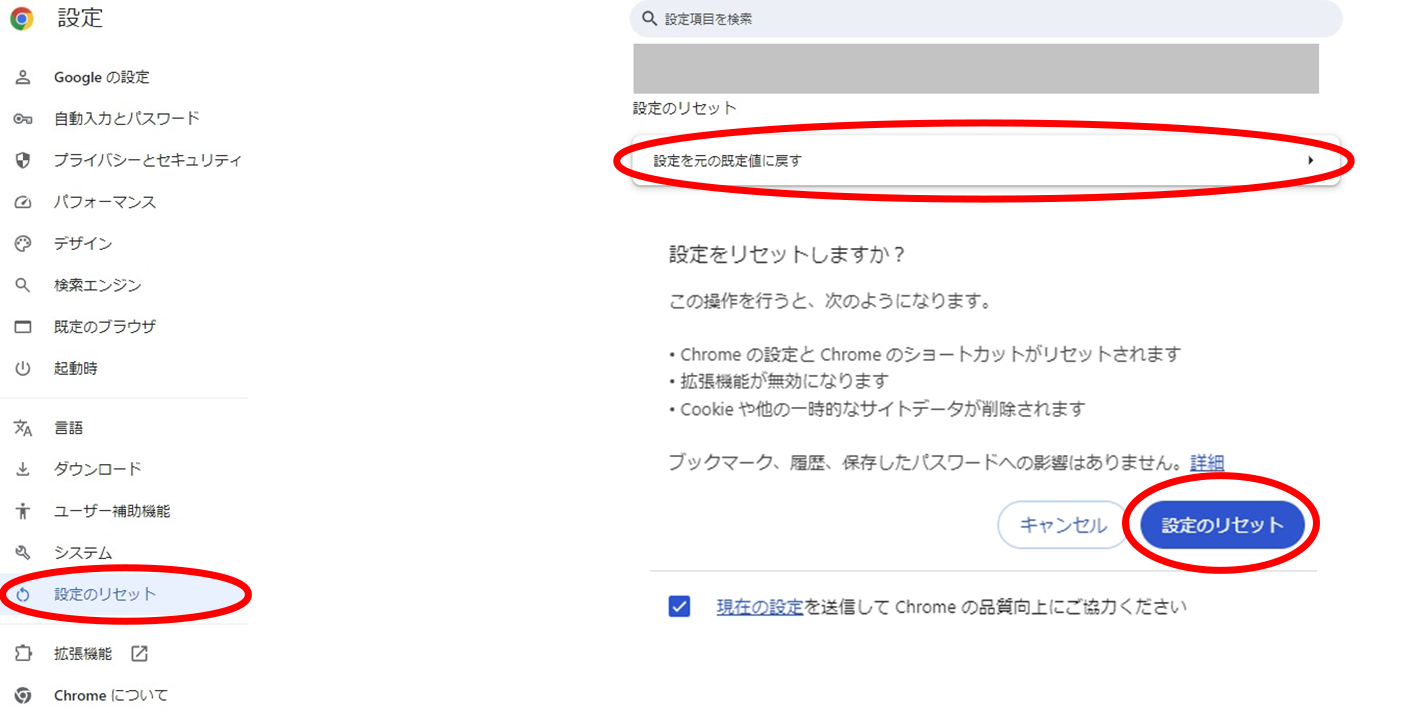
なお、こちらを実施してもフォントやユーザー補助機能など、設定によっては削除されないものがあります。
Microsoft Edgeをお使いの場合
- Microsoft Edgeを起動し、画面右上の「…」から「設定」をクリックします。
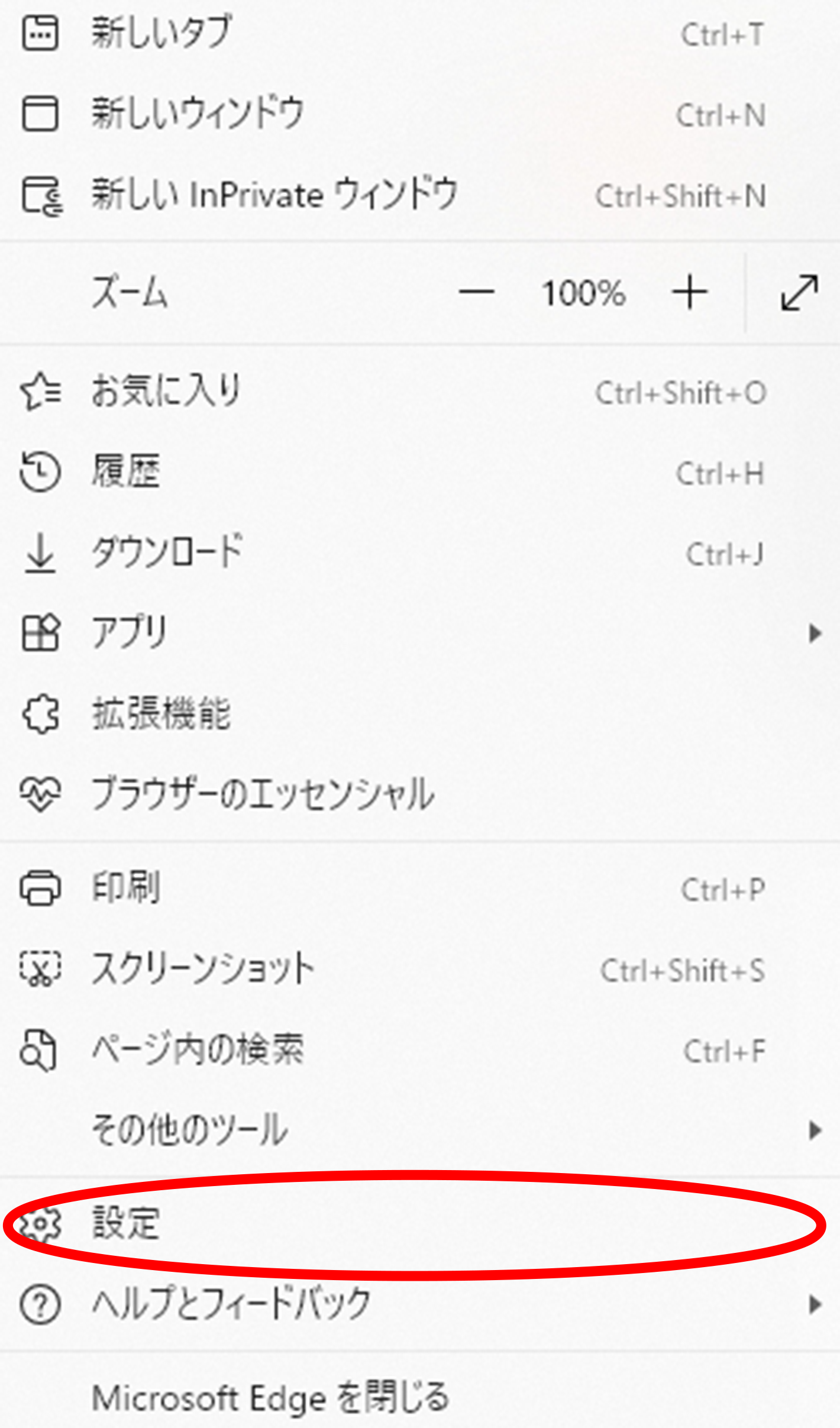
- メニュー内の「設定のリセット」を選択し、「設定を復元して既定値に戻します」→「リセット」の順にクリックすることで初期化できます。
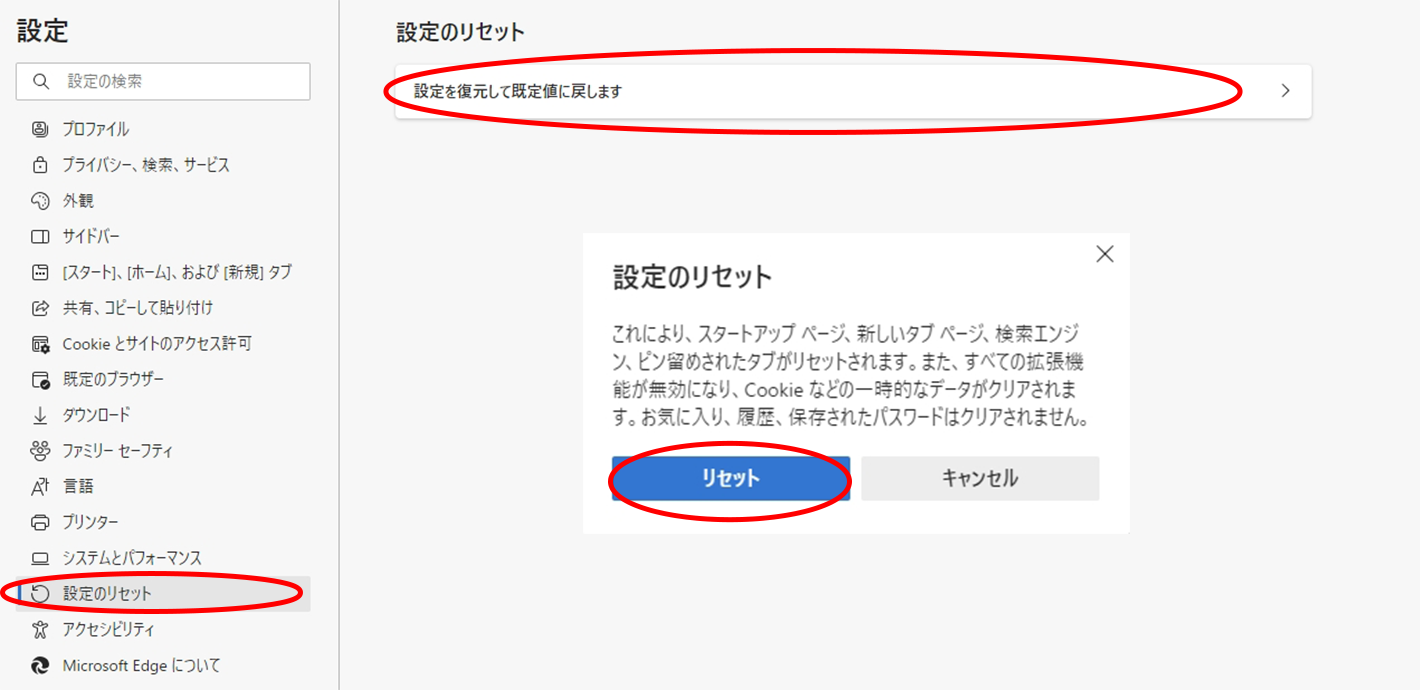
なお、こちらを実施してもお気に入りや履歴、保存されたパスワードはクリアされません。
Windowsの更新プログラムを確認し、古い場合は最新にする
Windowsの更新プログラムが最新になっているか確認し、新しい更新プログラムがある場合はインストールして最新にすることによりエラーが改善できる場合があります。
スクリプトエラー通知の消し方
パソコンを使用している際、何度もスクリプトエラーが通知されるとわずらわしさを感じることがあるでしょう。スクリプトエラーの通知は、下記の手順で消すことができます。
- スタートメニューから「インターネットオプション」を開きます。
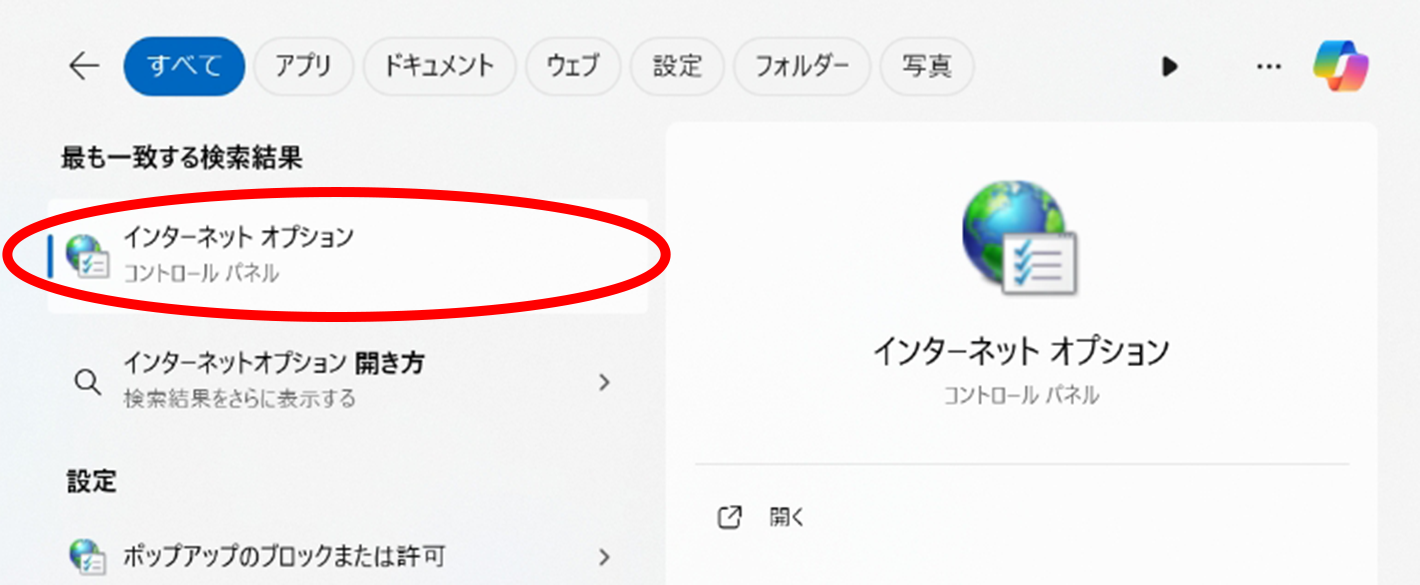
- メニューバーの「詳細設定」を選択し、「ブラウズ」の「スクリプトのデバッグを使用しない」のチェックボックスを外して「適用」をクリックしましょう。
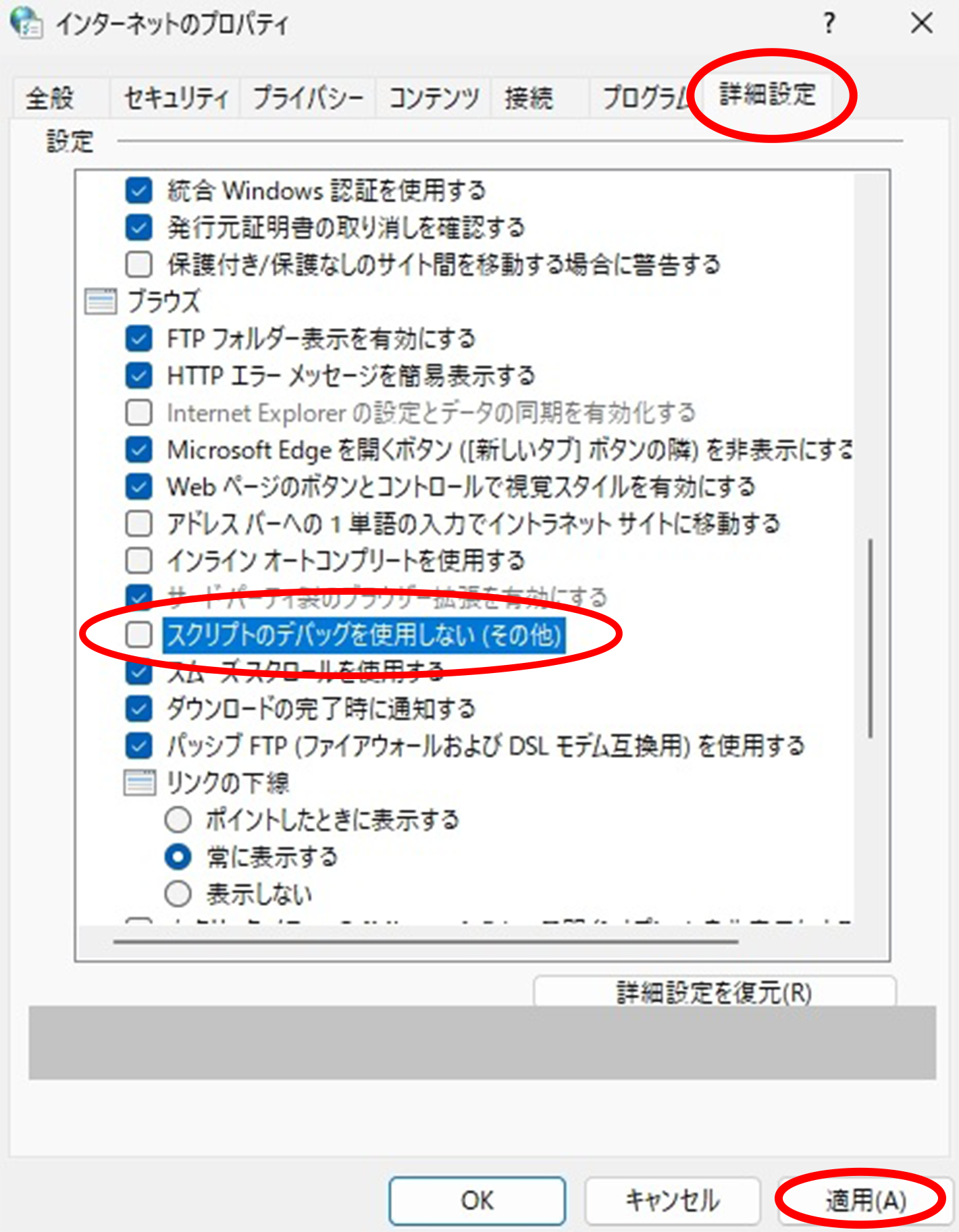
こちらを実施することによって、スクリプトエラー通知を消すことができます。
スクリプトエラーが消えない場合も慌てず対応しよう!
スクリプトエラーは突然表示されるため、何が起こったかと焦ってしまうことも多いものです。しかし、お使いのパソコンなどに直接的な悪影響を及ぼすものではないため、落ち着いて改善のための対処を行えば問題ありません。
今回ご紹介した対処法を覚えておき、急にエラーが出たときも慌てず対応しましょう。
近年は、パソコンを使用するシニアの方も増えています。離れて暮らすご高齢の親や祖父母がパソコンを使用していて、スクリプトエラーなどの表示に困り電話をしてきた、という経験がある方もいるのではないでしょうか。スクリプトエラーであれば本コラムで紹介した方法で解決が可能ですが、ウイルス感染やシステムエラーを装い、金銭を騙し取る「サポート詐欺」の被害も発生しているため、注意が必要です。
離れて暮らす高齢の親や祖父母が心配という場合、ALSOKの見守りサービスの導入をおすすめします。
ALSOKの見守りサービス「HOME ALSOK アルボeye」は、室内に設置できるセンサー付きカメラです。スマートフォンで画像と音声を確認でき、緊急時にはガードマンの駆けつけを依頼できるため安心です。

また、ご自宅を不審者の侵入などから守るための強固な防犯対策となるのが、ホームセキュリティです。ALSOKのホームセキュリティ「HOME ALSOK Connect」は、「セルフセキュリティ」「オンラインセキュリティ」の2つから選択できます。
セルフセキュリティでは、お手頃価格〔月額 990円(税込)から〕でホームセキュリティを実現でき、もしもの時にはガードマンの依頼駆けつけが利用可能です。
オンラインセキュリティでは、不審者の侵入や火災などの異常発生時には自動でガードマンが駆けつけます。ガードマンは「ALSOK介助」という社内資格を取得しており、ご高齢者様が倒れていた場合も適切に対応いたします。
また、スマートフォンを持っているだけで、自動で警備解除が可能な機能も活用できます。外出時はワンタッチで警備を開始でき、スマホの持ち忘れもお知らせしてくれるため、安心して出かけることができます。
ご自宅や離れて暮らすご家族の見守りには ぜひALSOKのホームセキュリティをご検討ください。